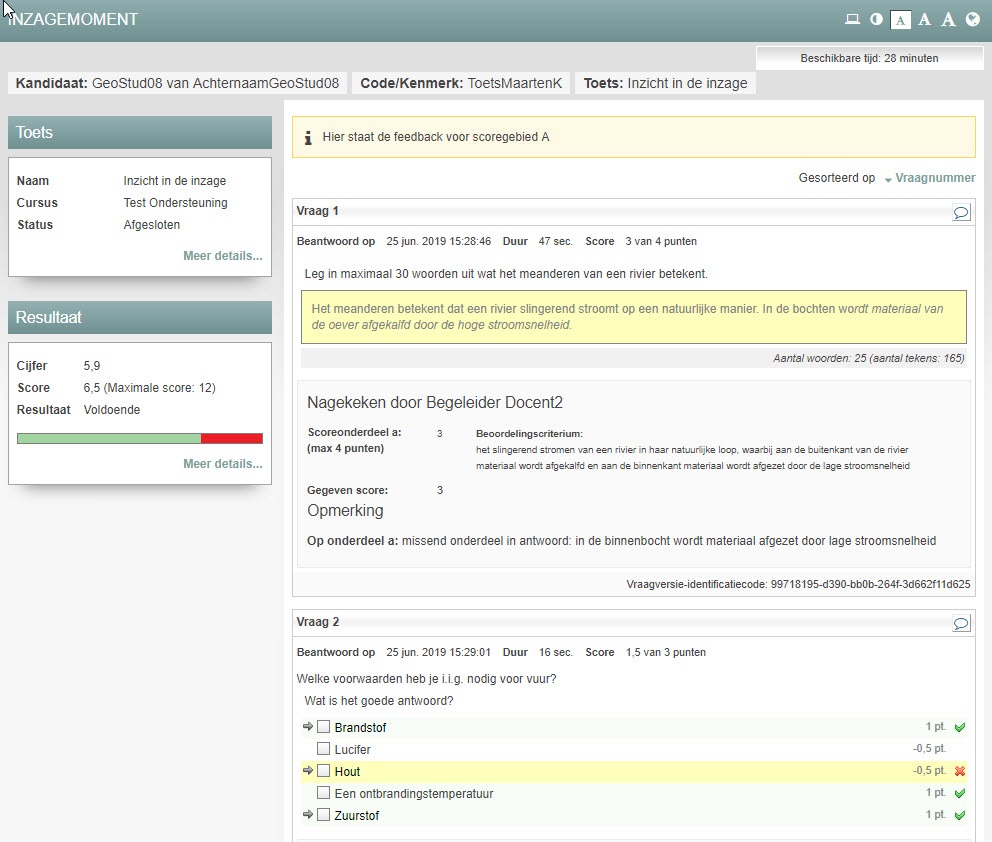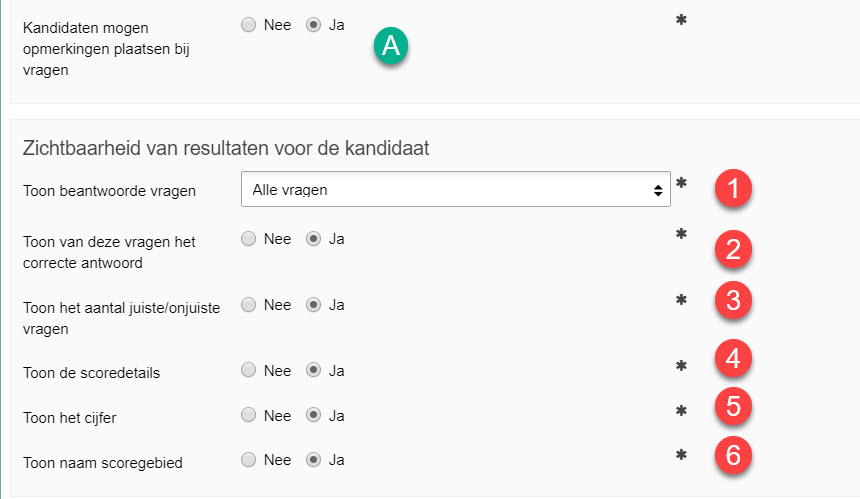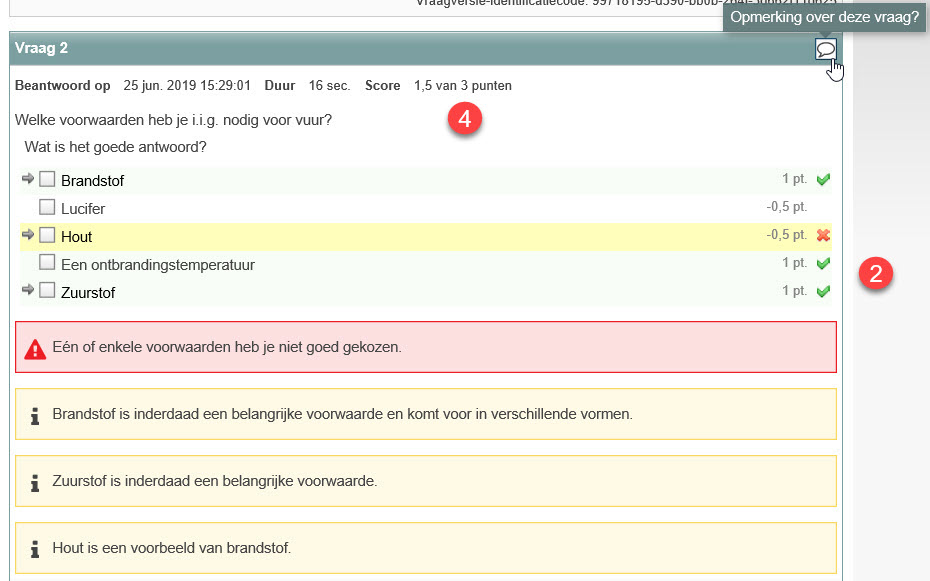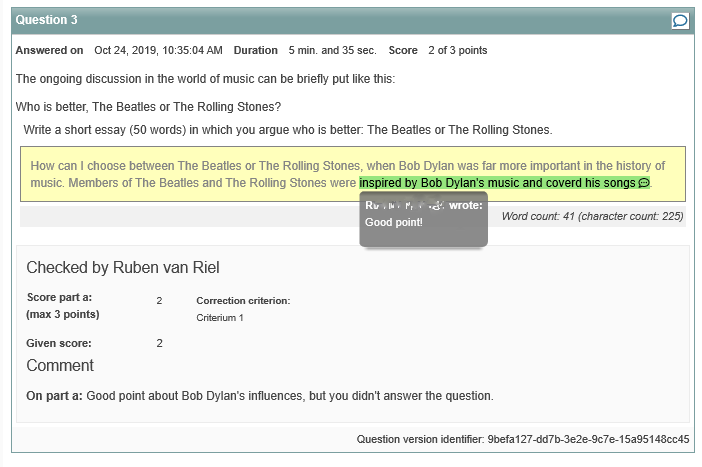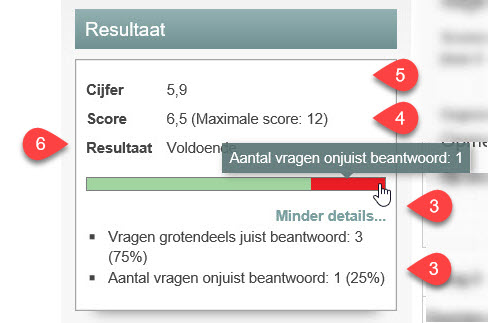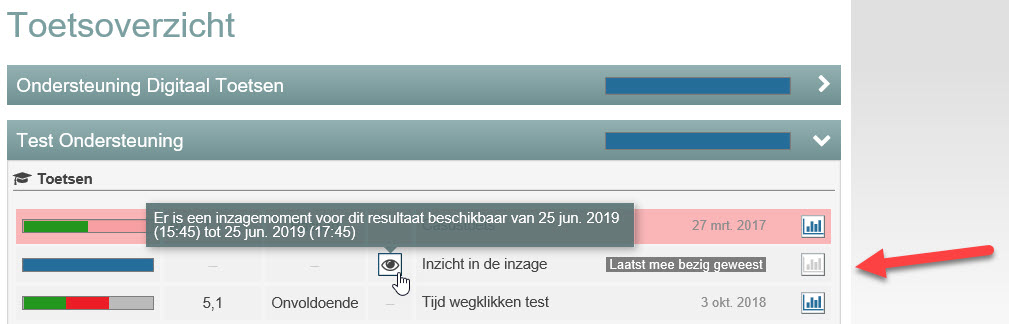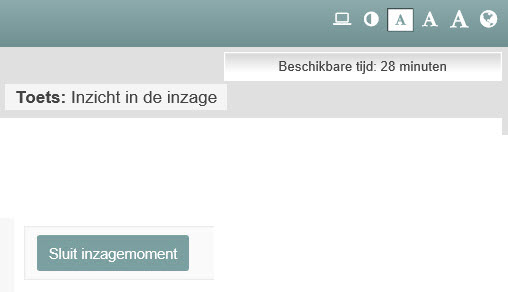Handleidingen
Inzicht in de inzage van de student
Deze pagina geeft je als docent inzicht in wat de student ziet tijdens een digitale inzage.
Eerst worden de instellingen voor de ‘Zichtbaarheid van de resultaten voor de kandidaat’ besproken aan hand van voorbeelden.
Daarna wordt besproken hoe de student de inzage doet (vanaf Stap 6).
-
Stap 1
- Klik op de afbeelding voor een algemeen beeld van de pagina van het Inzagemoment
-
Stap 2
Instellingen voor de ‘Zichtbaarheid van resultaten voor de kandidaat’ tijdens de digitale inzage
De facultaire key-user zet de digitale inzage klaar. Als docent geef je aan de key-user door wat zichtbaar moet zijn voor de student. In de afbeelding zie je de keuzeopties hiervoor. De keuzeopties (rode nummers 1-6) worden toegelicht aan hand van de screenshots en tekst in de volgende stappen. De nummers komen daarbij terug.
-
Stap 3
1. Toon beantwoorde vragen: Met deze instelling stel je in of de studenten alle vragen of alleen de incorrecte vragen mogen zien.
2. Toon van deze vragen het correcte antwoord: Hier stel je in of de studenten van de getoonde vragen het correcte antwoord mogen zien. Kies je ‘Ja’, dan zien de studenten bij een meerkeuzevraag:
- het door hen gegeven antwoord (of meerdere), aangegeven met een grijs pijltje
- achter een incorrect alternatief een rood kruisje
- achter een correct alternatief een groen vinkje (zie 2).
Ook ziet de student de score inclusief de maximale score (zie 4) en de terugkoppeling per afleider (gele ‘I’) of voor de hele vraag (rode driehoek).
De student kan een opmerking over de vraag achterlaten, wanneer deze optie (groene A in vorige stap) aan is gezet. De student klikt op het spraakwolkje rechts boven de vraag (zie muiscursor).
-
Stap 4
Bij een open vraag zien de kandidaten:
- Details over het beantwoorden van de vraag (datum, tijdsduur en maximale score)
- De vraagstelling
- Het door de kandidaat gegeven antwoord en de eventueel markering met optionele opmerking van de docent in het antwoord van de kandidaat
- Het beoordelingscriterium, ofwel het juiste antwoord (in dit voorbeeld ‘Criterium 1’)
- Het toegekende aantal punten
- De eventueel meegegeven opmerking van de docent bij de beoordeling van de vraag
-
Stap 5
Tijdens de inzage ziet de student links van de getoonde vragen het blok Resultaat (schermafbeelding).Hierin ziet de student:
3. Het aantal juiste/onjuiste vragen. Bij keuze voor ‘Ja’ ziet de student een verdeling tussen juist en (deels) onjuist beantwoorde vragen.
4. De scoredetails. Bij keuze voor ‘Ja’ ziet de student de behaalde score en maximale score voor de hele toets. Boven de vragen ziet de student de behaalde en maximaal te behalen score per vraag.
5. Het cijfer. Bij keuze voor ‘Ja’ ziet de student zijn/haar cijfer.
6. Het scoregebied. Bij keuze voor ‘Ja’ ziet de student ziet de naam van het scoregebied. Standaard is dit Onvoldoende en Voldoende. Je wijzigt de termen bij het instellen van de Toetsmatrijsdetails in de Beheeromgeving.
-
Stap 6
Inzage doen
- De student logt in op remindo.uu.nl met het Solis-ID en wachtwoord.
- Onder Toetsoverzicht (tab Volledig overzicht) ziet de student de toets waarvoor het inzagemoment gepland staat. Zie afbeelding, bij pijl.
- De student moet op het oogje klikken om de inzage te starten.
-
Stap 7
- Is de inzage geopend, dan begint de tijd van de inzage te lopen. Rechts bovenin het scherm staat het aantal minuten dat de student nog heeft om de resultaten te bekijken (bovenste deel schermafbeelding).
- Als de student de vragen heeft bekeken en eventueel heeft besproken, sluit hij/zij de inzage via de knop Sluit inzage onderaan de toets (onderste deel schermafbeelding).
-
Let op! De student kan de inzage maar één keer starten. Als de student de inzage afsluit, is het niet meer mogelijk om de inzage te openen.