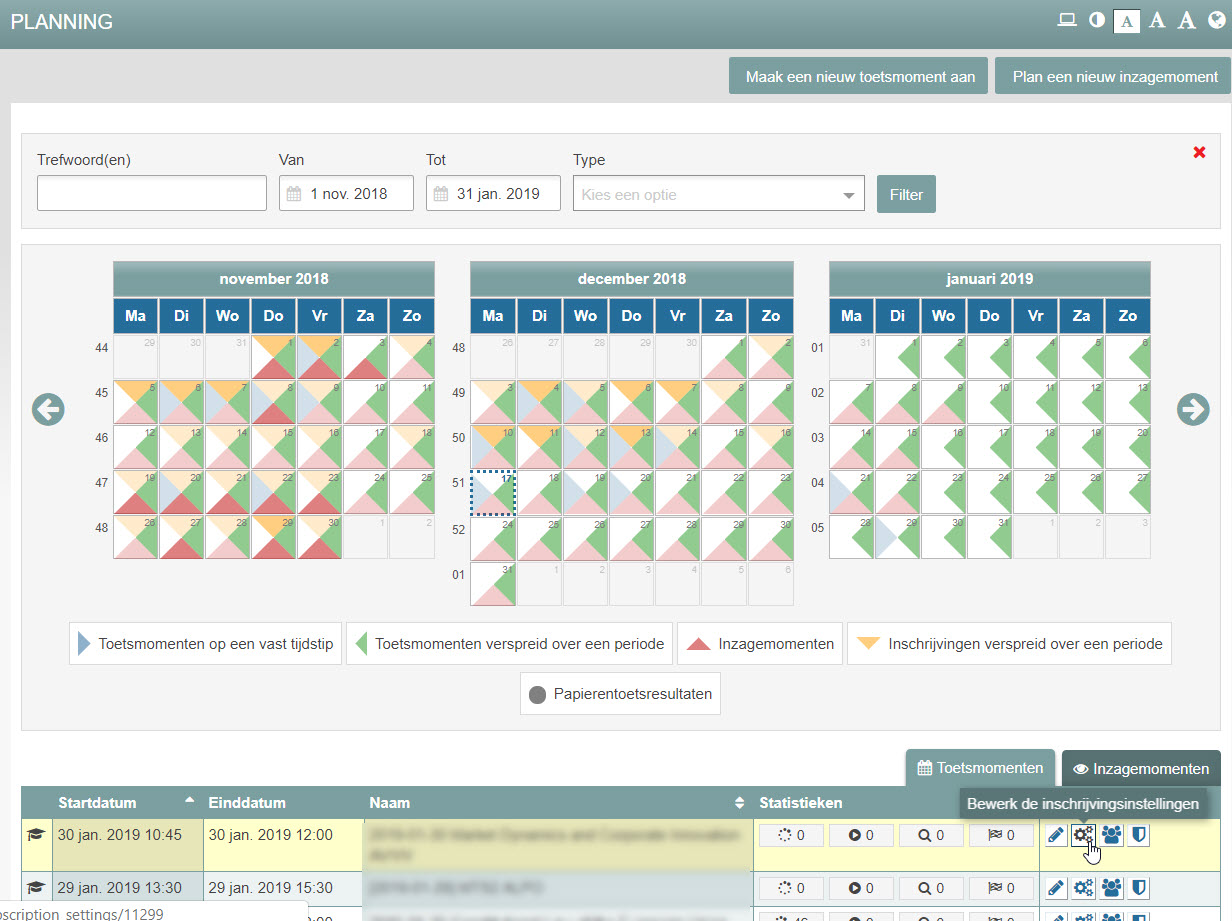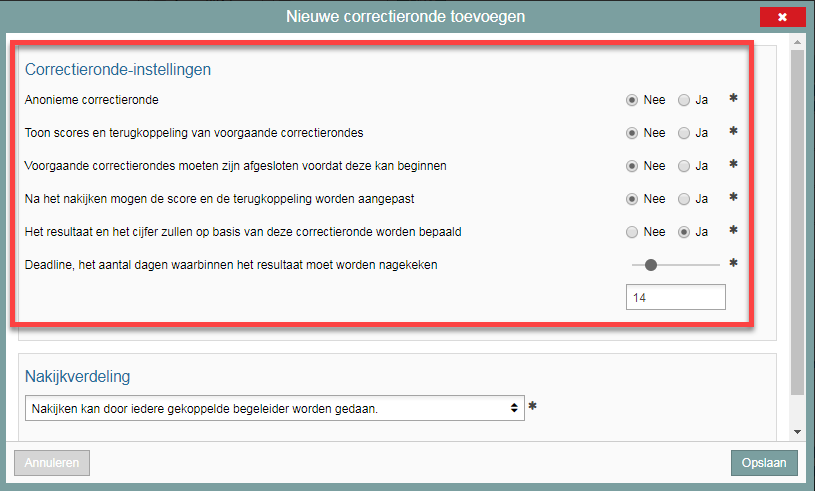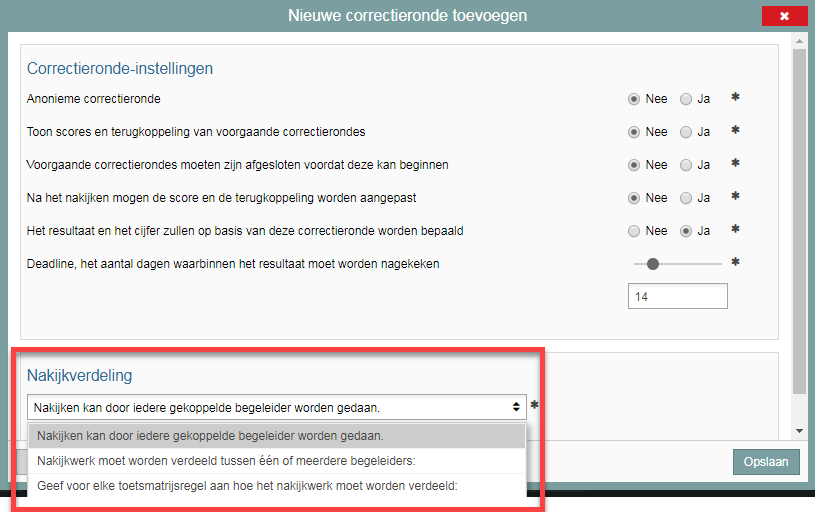Handleidingen
Open vragen nakijken: een correctieronde aanmaken
Na afloop van de toets kun je de antwoorden van de studenten nakijken. Hiervoor moet je eerst een correctieronde aanmaken. In een correctieronde kijk je de antwoorden van de studenten na. Zo’n ronde stel je in door de ‘Correctieronde-instellingen’ (voorwaarden tijdens het nakijkproces) en de ‘Nakijkverdeling’ (wie kijkt welke vraag na) in te voeren.
- Je key-user kan deze instellingen voor je invoeren en toelichten. Toelichting hierover vind je ook op deze pagina.
- Geef je voorkeuren m.b.t. de instellingen vóór de toetsafname door, als je na de afname direct wilt nakijken.
- Wil je de instellingen zelf invoeren? Stem dit dan eerst af met je key-user.
Noot: op deze pagina betekenen ‘begeleider’ en ‘corrector’ hetzelfde. Net als ‘kandidaat’ en ‘student’.
-
Waarschuwing! Voer de ‘correctieronde-instellingen’ en de ‘instellingen voor de nakijkverdeling’ niet in en wijzig ze niet tijdens een toetsafname. Wijzig de instellingen ook niet meer, nadat jij of je collega(‘s) zijn begonnen met nakijken.
Zo voorkom je dat je het nakijkproces misgaat.
-
Ja, dat kan.
Als alle vragen in de eerste correctieronde zijn nagekeken, kun je een nieuwe correctieronde aanmaken. Dit doe je bijvoorbeeld omdat er iets is misgegaan of omdat je een tweede corrector wilt laten nakijken. Als je een nieuwe ronde nakijkt, worden de eerste scores en jouw/jullie commentaar op de antwoorden behouden. Het is mogelijk de instellingen voor een nieuwe correctieronde anders in te stellen dan bij (de) voorgaande ronde(s). De nieuwe correctieronde stel je op dezelfde wijze in als de eerdere correctieronde(s).
-
Stap 1
Correctieronde-instellingen
- Log in op de afnameomgeving.
- Klik op Planning en zoek in de filters of tabel de toets op waarvoor je een correctieronde wilt aanmaken.
- Klik bij de toets op Bewerk de inschrijvingsinstellingen (tandwielicoon).
-
Stap 2
- Klik in het geopende scherm onder kopje Correctierondes op de knop Voeg correctieronde toe om een nieuwe correctieronde aan te maken. Zie afbeelding.
-
Stap 3
Een nieuw scherm voor de correctieronde instellingen opent. De instellingen voor de correctierondes worden hieronder één voor één besproken:
- Met Anonieme correctieronde stel je in of de studenten tijdens het nakijken wel of niet anoniem moeten worden weergegeven.
- Toon scores en terugkoppeling van voorgaande correctierondes: bij Ja ziet degene die in een tweede of latere correctieronde nakijkt, welke scores en terugkoppeling er in eerdere correctierondes gegeven zijn. Bij Nee is deze informatie niet zichtbaar.
- Voorgaande correctierondes moeten zijn afgesloten voordat deze kan beginnen: bij Ja kan de corrector pas beginnen met het nakijken van een student, als deze in een eerdere correctieronde is nagekeken. Bij Nee kan de corrector meteen beginnen met het nakijken van de student, ook al is deze in een eerdere correctieronde nog niet helemaal nagekeken. Dringend advies: kies de optie ‘Nee’.
- Na het nakijken (*) mag deze score en de terugkoppeling worden aangepast: bij Ja kan de corrector de score en feedback, die hij/zij heeft gegeven tijdens het nakijken op een later moment aanpassen. Bij Nee kan de corrector de gegeven score en feedback later niet meer aanpassen. Dit geldt ook binnen dezelfde correctieronde, of als een correctieronde nog niet is afgesloten. (* na het nakijken = na het indienen van alle scores en feedback)
- Het resultaat en het cijfer zullen op basis van deze nakijkronde worden aangepast: bij Ja worden het cijfer en het resultaat op deze nakijkronde gebaseerd. Bij een eerste correctieronde wordt het cijfer sowieso op deze correctieronde gebaseerd. Heb je een tweede correctieronde aangemaakt, en staat deze optie op Ja, dan kiest het systeem automatisch het cijfer van de tweede correctieronde. Een groen vinkje achter het cijfer geeft dit aan.
Bij Nee blijft het cijfer/resultaat van de eerste correctieronde staan en wordt het niet aangepast naar het cijfer van de tweede correctieronde. Je kunt handmatig per student aangeven of het cijfer van de eerste of tweede correctieronde geldt of je kunt het gemiddelde van beide correctierondes kiezen. Uitleg hierover vind je onder Cijfer student aanpassen bij gebruik meerdere correctierondes . Dringend advies: kies de optie ‘Ja’ - Deadline, het aantal dagen waarbinnen het resultaat moet worden nagekeken: Geef hier aan binnen hoeveel dagen de toetsen nagekeken moeten zijn. Het maximum is 60 dagen. Een verstreken deadline herken je aan het rode driehoekje bij de toetsmatrijs in het overzicht van Antwoorden nakijken. Nakijken is na het verstrijken van de deadline nog steeds mogelijk.
-
Stap 4
De nakijkverdeling
Met de nakijkverdeling stel je in welke begeleiders mogen nakijken en eventueel welke begeleider welke vraag nakijkt. Zie voor de opties het rode kader in de schermafbeelding.
Om een nakijkverdeling te kiezen, moet je bedenken of je:
- de open vragen van de studenten per toets (= per student) of per vraag wilt nakijken. Kijk je per vraag na, dan kun je voor elke vraag een specifieke corrector instellen. Let op! Je moet in dit geval voor elke vraag een aparte regel aanmaken in de toetsmatrijs. Zie ook: Toetsmatrijs: vragen toevoegen aan toetsmatrijs
- de vragen alléén of met meerdere correctoren wilt nakijken en wie dat zijn.
Om de nakijkverdeling juist in te stellen, lees de tabel in de volgende stap goed door. Zo voorkom je problemen in het nakijkproces!
-
Stap 5
Nakijkverdeling opties: Functie: Gevolg: Optie 1: Nakijken kan door elke gekoppelde begeleider gedaan worden:
Vink je deze optie aan, dan kan iedere begeleider de toets nakijken, als hij/zij aan de bijbehorende cursus en de studenten gekoppeld is. Pas op: als je begonnen bent met het nakijken van een student, dan kunnen andere begeleiders deze kandidaat niet meer nakijken (tenzij een nieuwe correctieronde wordt aangemaakt). Optie 2: Nakijkwerk moet worden verdeeld tussen één of meerdere begeleiders:
*Er moet een verbinding bestaan tussen de begeleider en de kandidaat. Staat op Nee.
Vink je deze optie aan, dan specificeer je welke begeleiders de toets mogen nakijken. De begeleider moet hiervoor gekoppeld zijn aan de cursus en studenten. Let op: Remindo verdeelt de studenten willekeurig onder de gekoppelde begeleiders. Dit geldt bij optie ‘Selecteer begeleiders’ én ‘De begeleiders gekoppeld aan de volgende kandidaatgroepen’. Optie 3 Geef voor elke toetsmatrijsregel aan hoe het nakijkwerk moet worden verdeeld:
*Er moet een verbinding bestaan tussen de corrector en de kandidaat. Staat op Nee.
Met deze optie kun je toetsmatrijsregels onder verschillende begeleiders verdelen. Je hoeft de specifieke begeleider (begeleiders gekoppeld aan de opleiding) niet al vóór de toetsafname aan de toetsmatrijsregel te koppelen. . Advies: specificeer bij iedere matrijsregel welke begeleider deze moet nakijken (‘Verdeel deze toetsmatrijsregel over één of meerdere begeleiders:’). Verdeel je een toetsmatrijsregel onder twee of meer begeleiders, dan verdeelt Remindo de studenten willekeurig onder de gekoppelde begeleiders. *Er moet een verbinding bestaan tussen de corrector en de kandidaat. Ja of Nee.
Deze optie verschijnt bij optie 2 en 3 uit bovenstaande tabel. Kies Ja als je van te voren wilt vaststellen welke begeleiders welke studenten nakijken. De key-user verdeelt de studenten onder (door de key-user) in kandidaatgroepen en koppelt de begeleiders aan deze groepen. Staat de optie op Ja, dan volgt Remindo deze indeling.
De begeleiders worden nu alleen aan de kandidaten gekoppeld die in de kandidaatgroep zijn opgenomen waaraan zij gekoppeld zijn. Zijn de begeleiders via andere kandidaatgroepen aan studenten gekoppeld, dan wordt niet naar deze koppeling gekeken. Staat de optie op Nee staan, dan worden de begeleiders ook aan deze studenten gekoppeld om na te kijken en wordt er geen rekening gehouden met de indeling.
-
Stap 6
- Klik op Opslaan als je klaar bent met het instellen van de correctieronde.
- Hoover met je muis over de icoontjes, om te zien wat je hebt ingesteld.
- De correctieronde-instellingen kun je vóór en na de toetsafname wijzigen, via het Potloodje.
- Bekijk je nakijkverdeling via het Organogram . De nakijkverdeling kun je vóór en na de toetsafname wijzigen.
Let op bij het wijzigen van de instellingen! Lees hiervoor de waarschuwing bovenaan deze pagina.