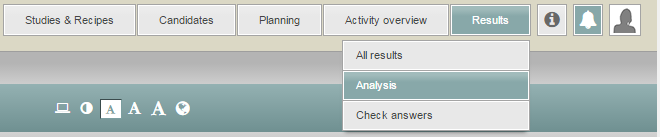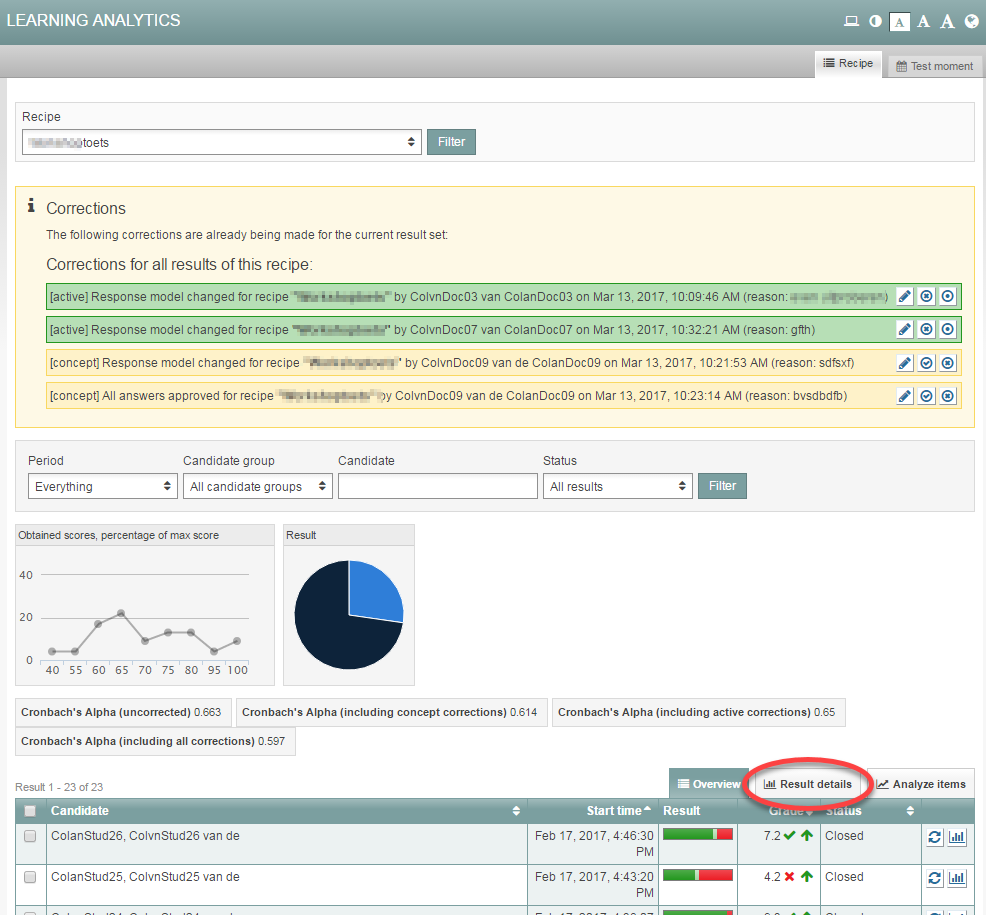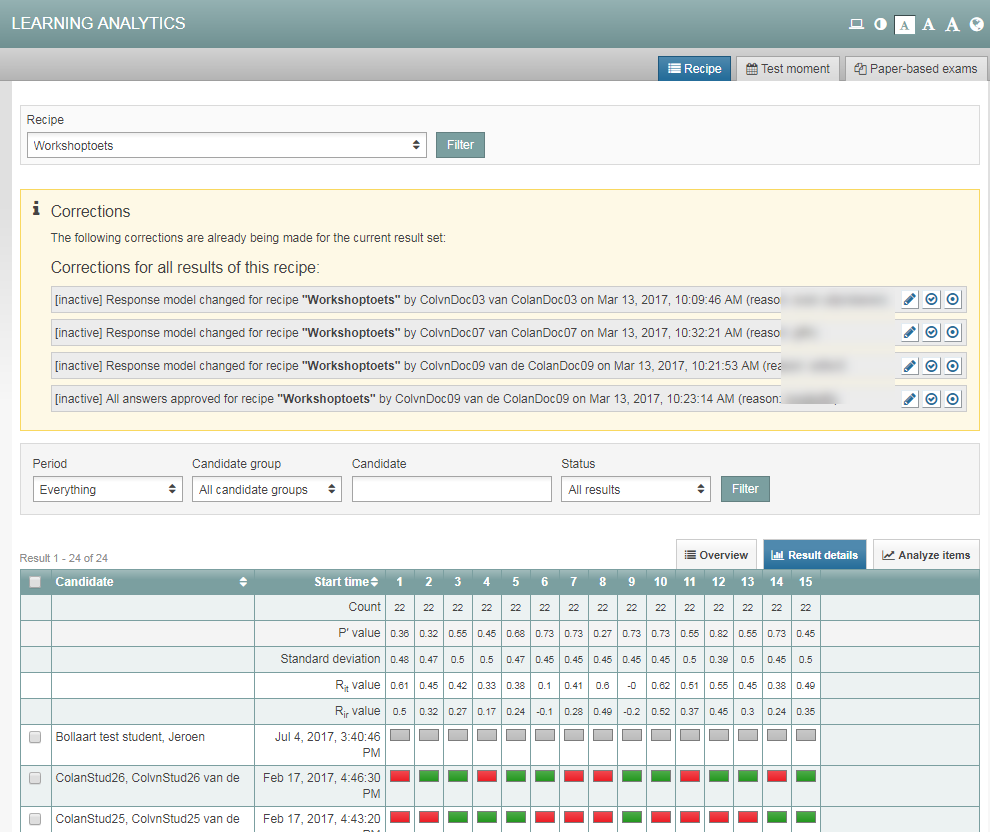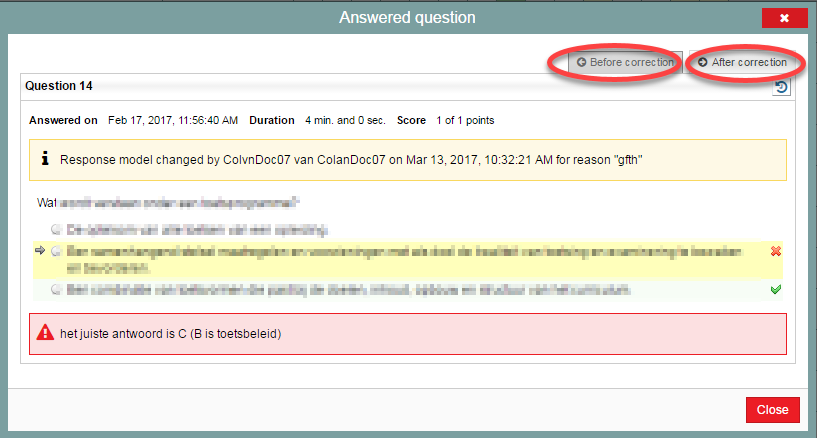Manuals
View student’s original answer after making alterations
After making alterations to a question’s answer key, it’s still possible for you to review the student’s original answer. The steps below explain how to access that functionality.
-
Step 1
- Log in to student view.
- Click the Results tab, then select Analysis from the drop-down menu to view the exam’s Learning Analytics.
- Find the exam that contains the question for which you want to see the student’s original answer.
- Or you can use this shortcut to get to the Learning Analytics.
-
Step 2
- You’ll open up this overview.
- Click the Result details tab.
-
Step 3
- You’ll see a new overview. Here you will find various statistics about your questions.
- A row of numbers runs along the top. Those are the questions. Hover over a number to see the question’s code.
- Underneath these numbers are many small blocks. The colours of the blocks indicate how the student answered this question.
- Next to the student’s name, click the coloured block for the question whose original answer you want to view.
-
Step 4
- The question will open.
- When the question’s answer key has been adjusted, you’ll see two tabs: Before edit and After edit.
- Click on Before edit to see the original version of the question.