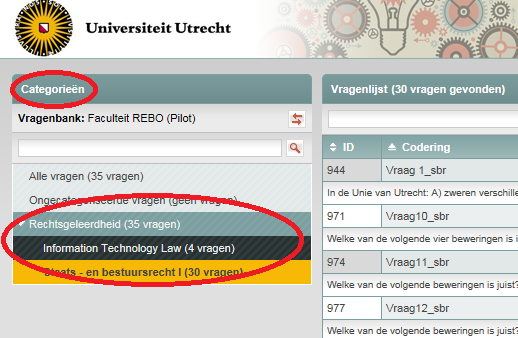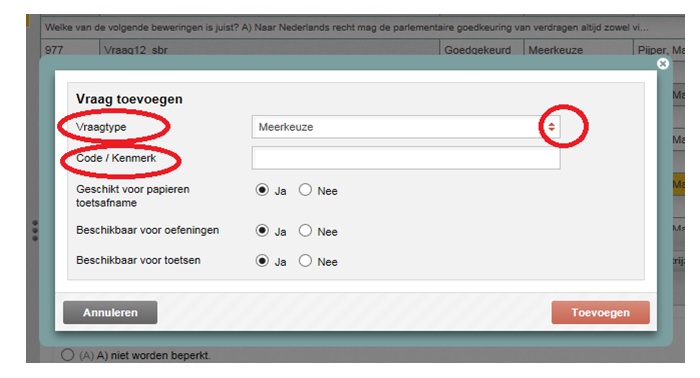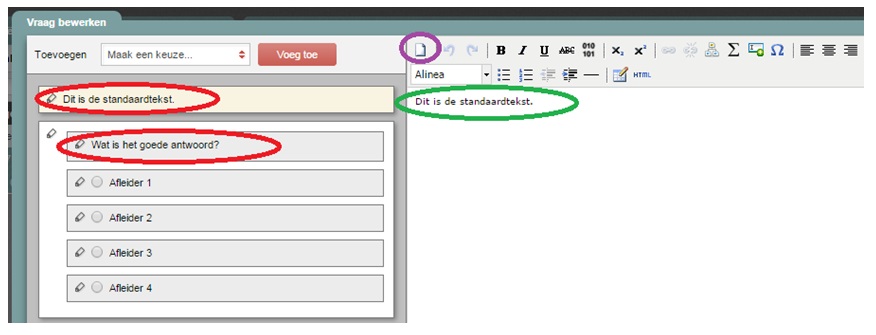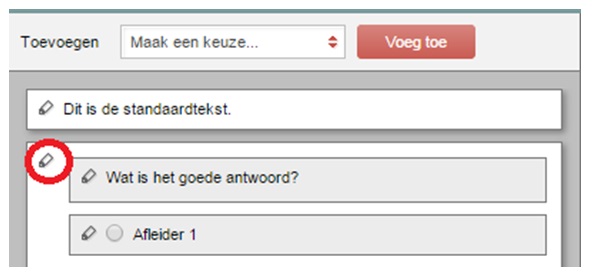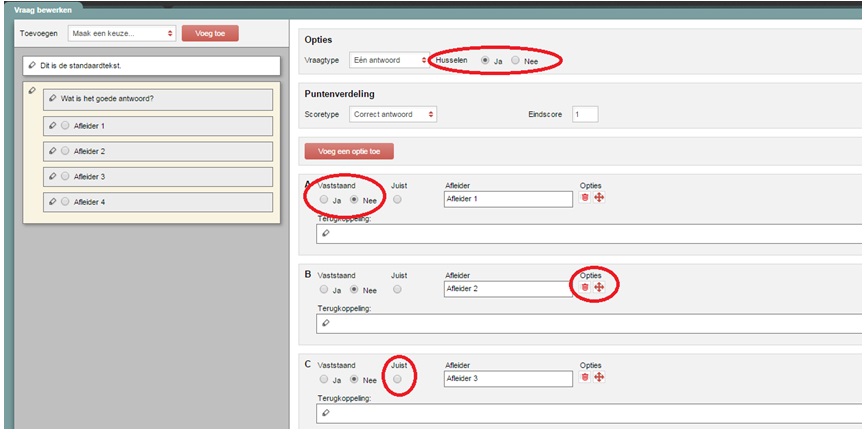Manuals
Multiple-choice question (one-of-many question)
This is a question where the student must indicate which of the alternatives provided is correct.
-
Step 1
- Log in to admin view.
- Go into the item bank.
- Select the course you want to create questions for. The selected course will appear highlighted in yellow. The new questions will be stored in this course’s item bank.
-
Step 2
- Click the option Add question (top right of the screen).
-
Please note! The ‘Add question’ button will not work until you select the course to which you want questions to be added.
-
Step 3
- A new screen will open.
- Under question type, select Multiple choice.
- For Code, enter the name of your question.
- Click Add when you have entered and checked your settings.
-
Tip! Give the question a name that makes sense in the Code field. You could use the subject of your question, for instance. This will make it easier to find your question again later using Remindo’s search function. Besides, questions without a unique name cannot be distinguished from each other in the Learning Analytics (test analysis in Student view).
You can also add properties to the question to help identify it later. In Veterinary Medicine, the questions were tagged based on species and/or organ system.
-
Step 4
- This will bring you to the screen for entering your question (stem and distractors).
- Enter question stem: click the pencil in front of either of the lines ‘This is the standard text’ or ‘What is the correct answer?’ The text edit box on the right will activate. That is where you enter the stem of your question.
- Enter distractors: on the left, click the pencil in front of the distractor. Type your distractor into the text edit box on the right. When you click the next distractor, the one you were editing before will be saved automatically.
- Enter the correct answer along with the other distractors. You will select it later on.
- To check whether all distractors have been entered correctly, click Update preview in the bottom left of the screen.
-
-
Step 5
Indicate correct answer and configure scoring.
- To indicate the correct answer and configure the scoring for the question, click the pencil icon in the top left corner of the box containing all the distractors (see image).
-
Step 6
- A new screen will open.
- Under options, indicate whether the order in which the distractors appear should be shuffled during the exam. Under Question type, you can change the question type to a multiple-response question.
- Under Display you can choose how the distractors will be displayed: vertically or horizontally (for example for a correct/incorrect question).
- If you select Correct answer, the candidate will only be awarded points if they gave the correct answer. If you select Score mapping as the scoring type, the candidate will be awarded points for selecting the correct answer and docked points for selecting an incorrect one.
- Under Scoring, indicate what the final score will be if the question is answered correctly.
-
Tip! Click here to see a brief description of the various types of scoring you can use in Remindo. These are: correct answer, score mapping, product rule and quotient rule. Which score type is available for you to select depends on the question type.
-
Step 7
- Indicate which is the correct distractor by checking the box Correct next to that distractor. In a multiple-response question, more than one distractor can be marked as correct.
- For each distractor, you can use the Fixed option to ensure it appears in a set position. The other distractors will still appear in random position.
- Adjust the order in which the distractors appear by dragging them around with the arrow buttons.
- Feedback can be linked to each of the distractors. The candidate will see this feedback if they are allowed to see the results.
- Offering General feedback: instead of providing feedback for each distractor separately, you can provide general feedback for when the candidate offers the correct answer and for when they get (parts of) it wrong.
- Use the Add choice button to add extra distractors.
- You can remove distractors with the trashcan icon to the right of each.
-
Disable shuffling of distractors when the question is true/false, concerns a numerical sequence or involves some other logical sequence that should appear in a set order.
-
Step 8
- When you have configured everything, click Save question in the bottom right of the screen. The question has now been created and can be found in the item bank.