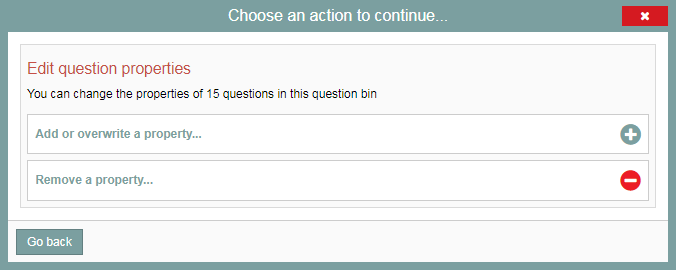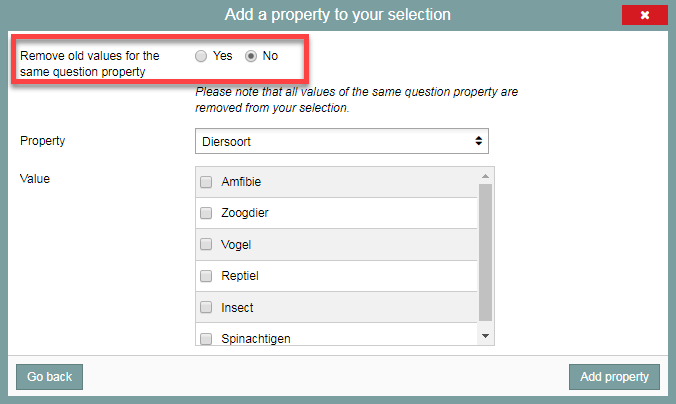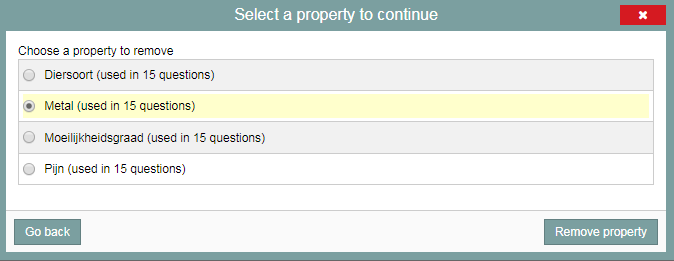Manuals
Editing selected questions – Adding, removing, and replacing properties
Having selected questions in Questions, you can view the actions you can perform on that selection by clicking the lightning bolt icon in the yellow area on the left side of the screen in the item bank.
![]() The full list of available actions looks like this:
The full list of available actions looks like this:
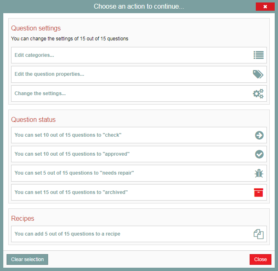
The steps that follow explain the ‘Edit the question properties’ action .
-
Step 1
Question settings – Edit the question properties
- From the list of possible actions (see screenshot in introduction), select the ‘Edit the question properties’ action.
- You will see the options from the screenshot below.
- With ‘Add or overwrite a property’, you can add or overwrite question properties and/or the values of those properties.
- The second option allows you to remove properties.
Adding, removing and overwriting properties is explained in the steps that follow.
-
Step 2
Adding question properties to or overwriting question properties in your selection of questions
When you choose to ‘Add or overwrite a property’, you will see a pop-up window like the one in the screenshot below, though the exact properties and values will vary from faculty to faculty.
- Adding question properties: If you wanted to add one or more question properties to the selected questions, select the desired property from the Property drop-down menu.
- Leave the ‘
- Select one or more values from the selected property. Please note: Remindo will not tell you here which properties and values are currently associated with your questions. You will have to keep track of that yourself.
- Click ‘Add property’. The property and values you selected will be added to all of your selected questions.
- Each time you open this pop-up menu, you will only be able to add a single property (and any number of associated values).
- Overwriting question properties: Set the ‘Remove old values for the same question property’ option to ‘Yes’ (see screenshot below), then select new values for a current question property to replace them. There is no need to click the old values of the question property.
- Click ‘Add property’. The values for this property will be replaced throughout your selection.
- Each time you open this pop-up menu, you will only be able to overwrite the values of a single property.
-
Step 3
Removing question properties
- When you choose to ‘Remove a question property’, you will see the following screen (though the exact properties and values will vary from faculty to faculty).
- Each time, you will only be able to remove a single property. Click on the property and select ‘Remove property’. The question property will be removed.
-
Please note! When you remove a question property, this action applies to all questions in your selection (your basket). The property will be removed along with all of the underlying values. All values in the selection will be lost.