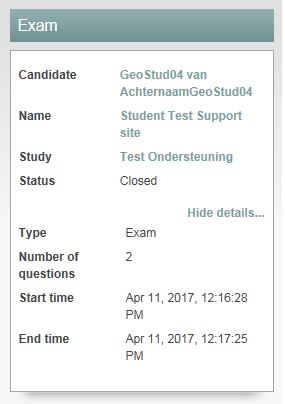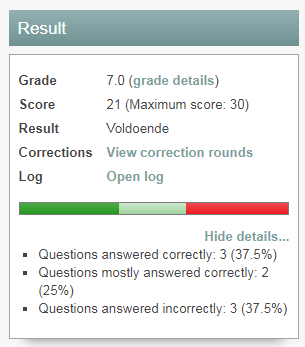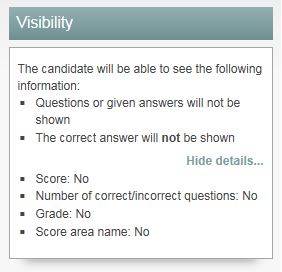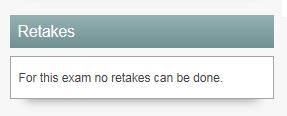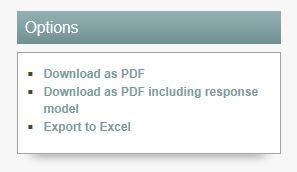Manuals
Background information completed exam
While viewing a completed exam accessed through View results, you’ll see a number of items to the left of the completed questions, namely: Exam, Result, Visibility, Retries and Options. These items are briefly described below.
-
Step 1
Exam:
- Click a candidate’s name to see a list of that student’s completed exams.
- Click the exam name to see a list of all students who have completed that exam.
- Click the academic programme to see a list of all completed exams in that programme.
- Click More details to see what the exam type (practice/practice exam/exam), how many questions are on the exam and the completed exam’s Start time and End time.
-
Step 2
Result: grading criteria, correction rounds, result log and performance log
- Click Scoring next to the grade to see the Caesura and a scoring table.
- Click View correction rounds to view the settings for the correction rounds.
- Click Open log to review a log of the exam’s progress: when the student started the exam, when the exam was completed, when the tutor corrected the exam and, if applicable, what changes the tutor made to the awarded scores.
- The number of correctly and incorrectly answered questions is shown under Details.
-
Step 3
Visibility: visibility settings after an exam has been completed
- The Visibility section shows what the student is permitted to see about the questions (whether the answer was correct, the score, the score area).
- The example in the image is set up so the student is not permitted to see anything once the exam has been completed.
-
Step 4
Retries
- This example of the Retries section shows that the exam cannot be retried once completed.
- If the recipe has been set up to allow retries, then this section will allow you to schedule a retry (of the same exam!).
-
Step 5
Options: Download completed exams as PDFs and exporting to Excel
- Click Download as PDF to download the student’s completed exam.
- Click Download as PDF, including answer key to include the answer key and scoring table with the open questions.
- Click Export to Excel to create an Excel spreadsheet containing the time it took to answer the questions (in seconds), whether each question was answered correctly or incorrectly, the score achieved on each question, the maximum achievable score for each question and the answer given by the student.