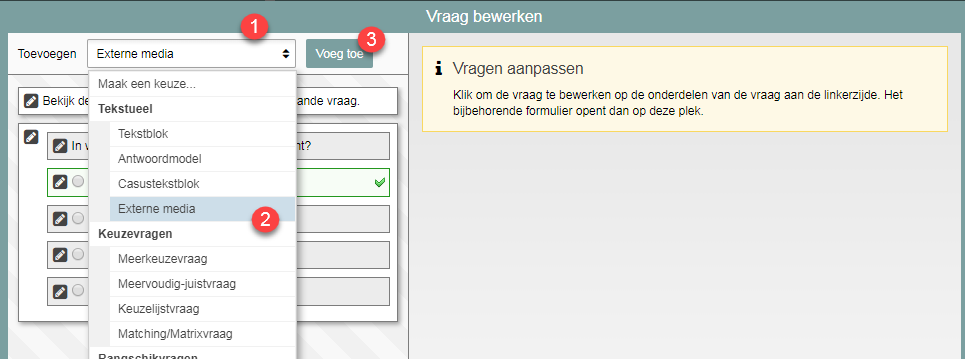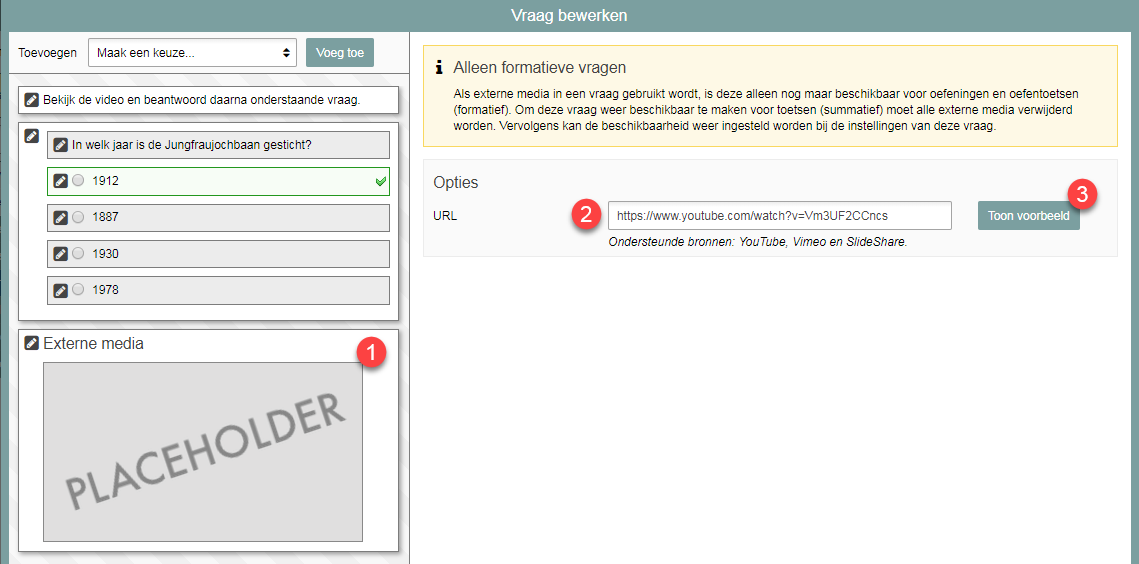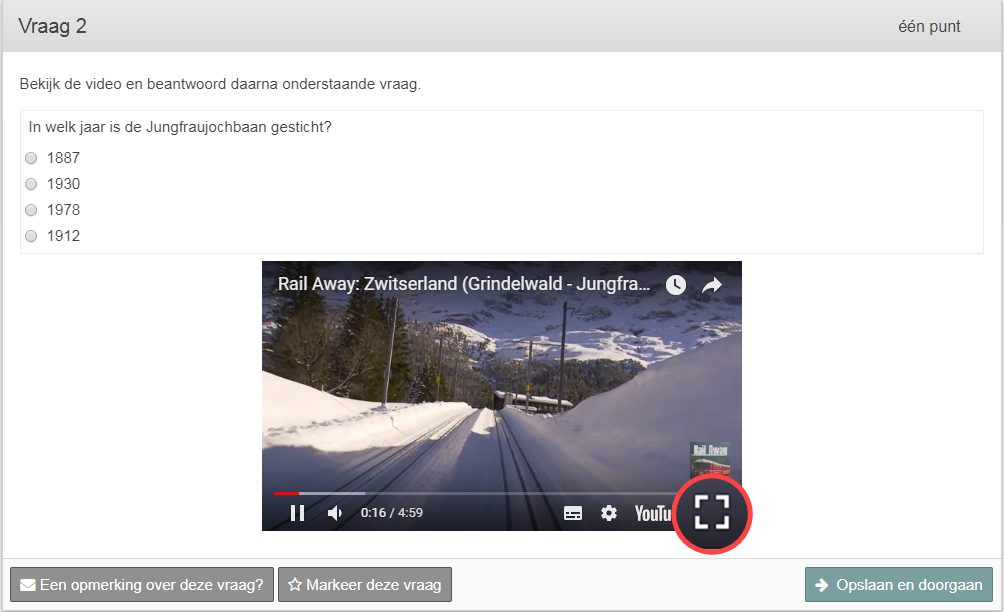Manuals
Adding external media to a question
-
Step 1
Characteristics of adding external media
In Remindo, you can add external media form sources such as YouTube, Vimeo, and SlideShare. This is solely possible for formative questions and assessments. As a results, questions containing a link to external media:
- Are available for practices and graded practices (formative)
- Are not available for exams (summative)
- Are not suitable for assessments on paper
This choice was made to ensure assessment security and performance.
For Utrecht University, this means that no external media can be added to secured exams on Chromebooks. However, external media can still be added to formative assessments and practices.
-
Focus areas
- Only create the recipe type: Practice or Graded practice when you want to add external media. If you create the recipe Exam, you will not be able to change it into a different type of recipe at a later date. As a result, no external media can be added to that particular recipe.
- When indicating that an exam question is (also) summative – thus available for exams – and you add external media to it, Remindo will alter the question settings to ensure that it can only be used for practices and graded practices. These settings will be fixed (see screenshot (in Dutch)). If you are going to add external media anyway, it will easier to make questions available only for practices and graded practices.
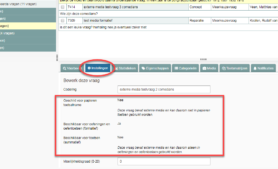
- When a question has already been added to a ‘summative’ recipe, you cannot add any external media to it anymore.
- When a question has been added to a ‘formative’ recipe, you can add external media to it.
-
Step 2
Adding external media – approach
- Create a new question. Have you never created a question before? In that case, click on the link in the introduction of this page.
- Open the drop-down menu in the question editor (screenshot 1), click on ‘External media’ (2), and choose ‘Add’ (3). (Screenshots are in Dutch)
-
Step 3
- The placeholder for external media will be added seperately to the question (screenshot 1 in Dutch). You can add multiple placeholders. External media is therefore not added in a similar fashion to images.
- A small editor for external media will open on the right.
- When searching for external media on the internet, copy the URL and add it. Try out whether the link works by clicking on ‘Show example’.
- The external media can be moved around in the left bar and can also be put before the question. For example, you can move the external media before the question text.
- Save the question.
-
- Please note! We would advice students not to view the external media in full screen (screenshot step, icon inside the red circle) but in the standard format. When a student does view the external media in full screen, and they close the media half-way through, a teacher must again grant that student permission to continue their exam