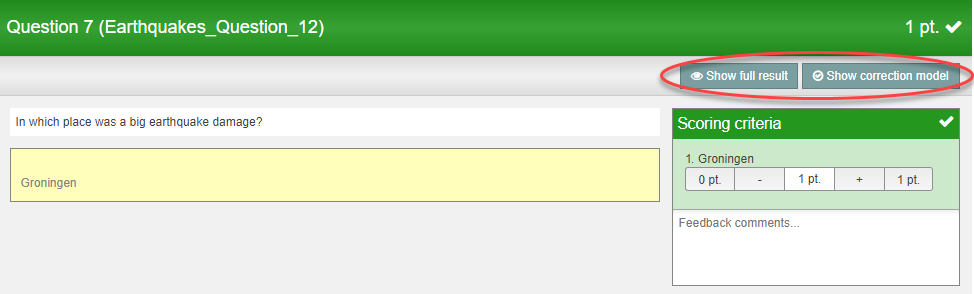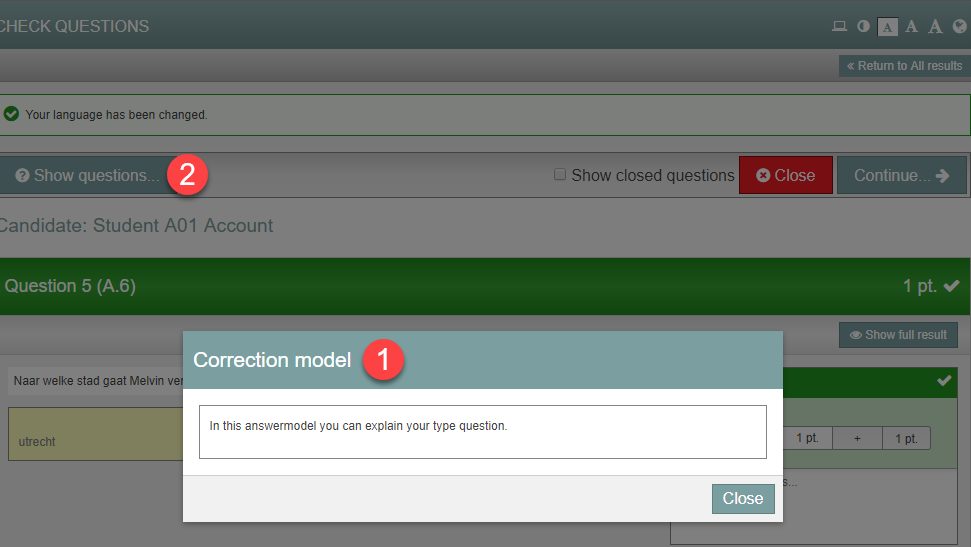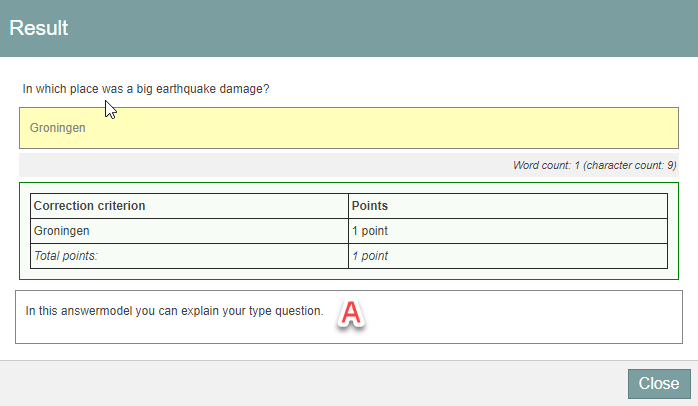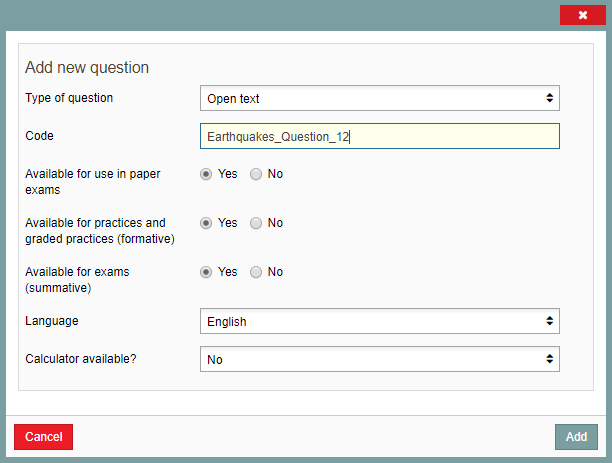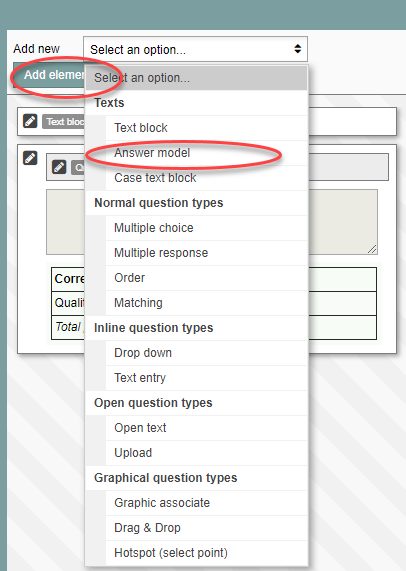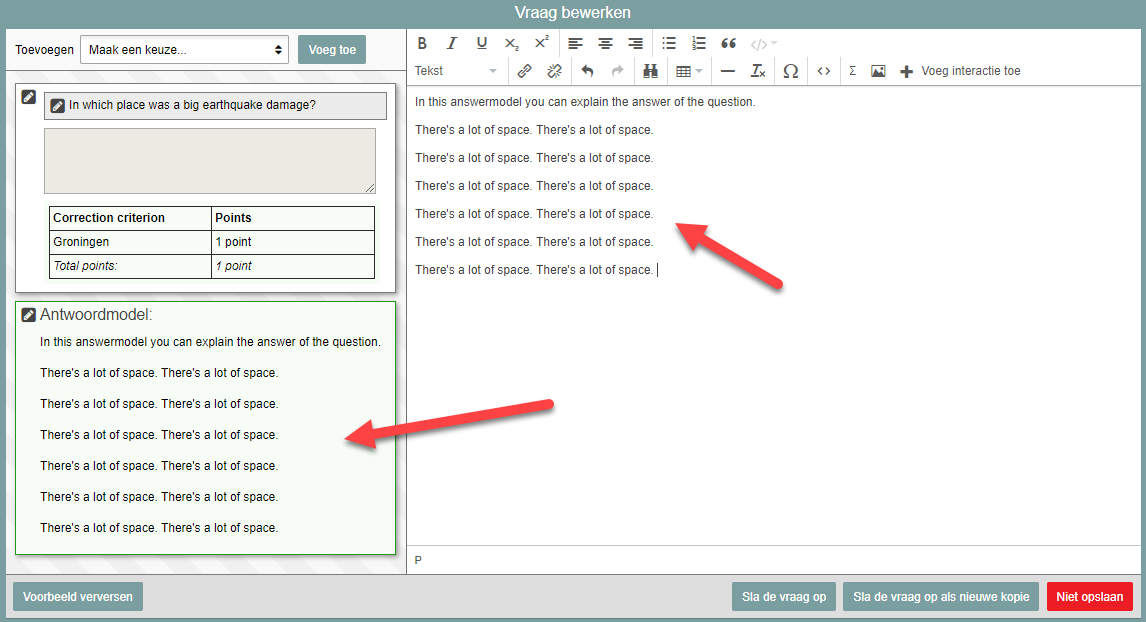Manuals
Answer key for using open questions
-
Step 1
Answer key characteristics:
When creating new questions through ‘Tests’, you can add an ‘Answer key’. This answer key is different from the one you add when creating a closed question, which shows the correct answer and the scoring for a multiple-choice question. This answer key functions as an additional feature when creating open questions, besides the assessment criteria you create by default.
The answer model can only be viewed when assessing open questions by clicking on the button ‘Show answer model’ (see image), which is why this feature is redundant when creating closed questions.
-
Step 2
The answer model (A) is shown in a pop-up window. Once the pop-up window is active, you cannot score a question – you must first close the pop-up window before being able to do so.
In the image below, you can see that the answer model can contain long texts. In addition, it can also contain images (media) if you want it to.
-
Please note! The answer model is not visible to students, neither when viewing results nor when the student has access to the questions in their personal Remindo environment. Assessment criteria, however, can be made visible to students. Please have a look at the ‘tip’ at the end of this page concerning ‘adjusting the visibility of results to candidates’ (option: ‘Show the correct answer belonging to these questions’).
-
Step 3
Under ‘Show full result’ (see image in step 1 for the button) you can view the question, assessment criteria and answer model in one pop-up window. View the image below for an example. The answer model can be found under (A).
-
Step 4
Add an answer key
Log into Remindo, go to ‘Tests’, choose your faculty and category, and ‘Add an open question’.
The question editor will open.
Tip! Click here to learn how to create a new (open) question.
-
Step 5
Click on ‘Add element’ and choose ‘Answer model’.
You will find the answer key underneath the question.
Please note! When creating an open question, you can add an answer key at any given time. You can also add an answer model at a later time.
-
Step 6
Click on the answer key and fill in your text.
Under ‘Assessment criteria’ you can, for example, indicate the criteria the question will be assessed on. Under ‘Answer model’ you can write down the ideal answer to the question.
Once everything has been filled in, click on ‘Save’ to save your question.
-
Step 7
When checking open questions, you can view the answer key to help you check the questions. To do so, please have a look at step 1-3.