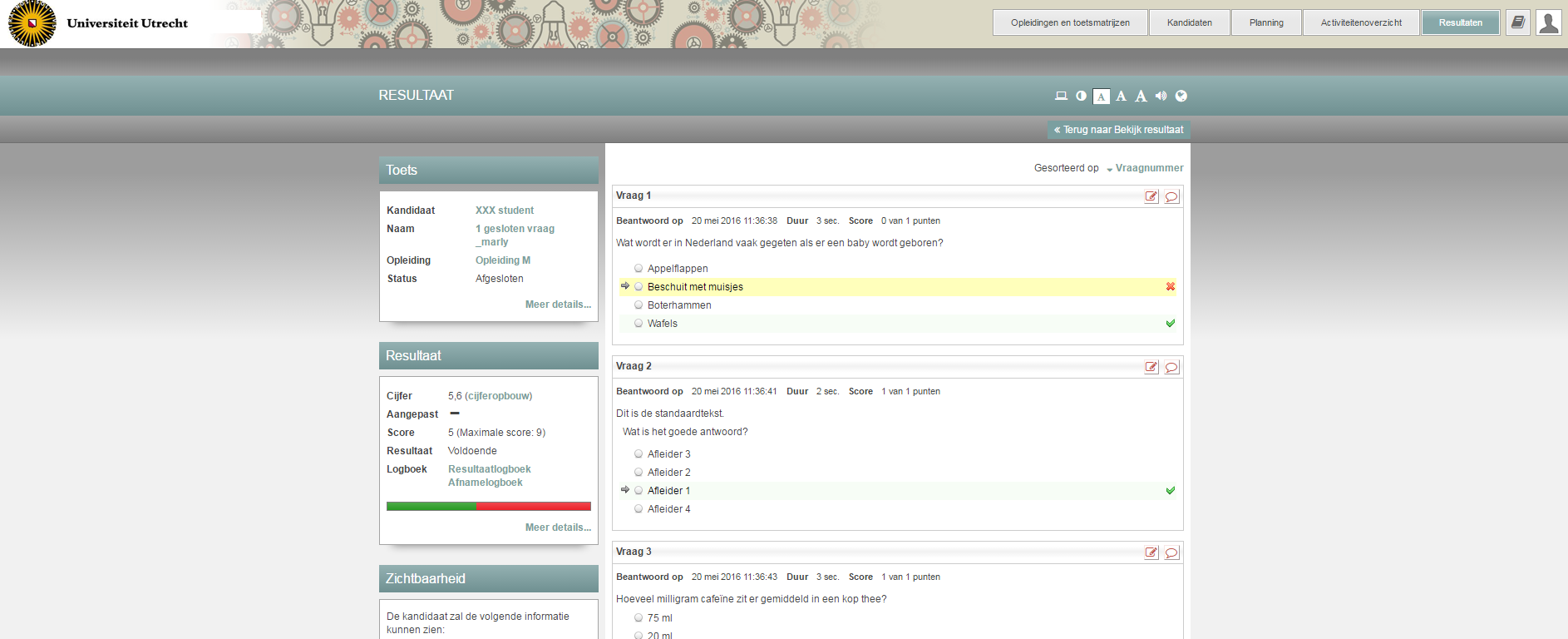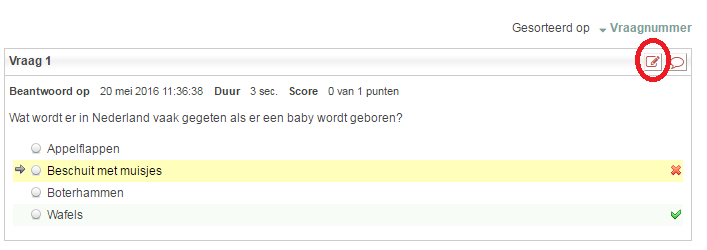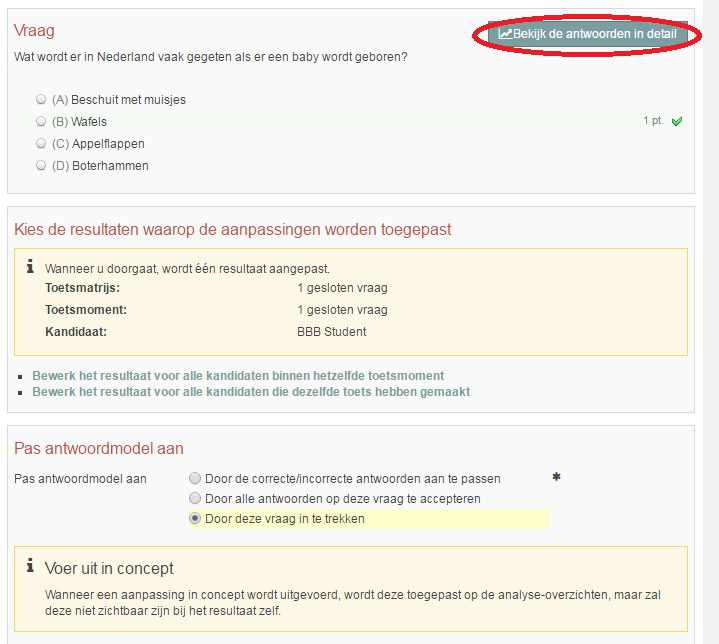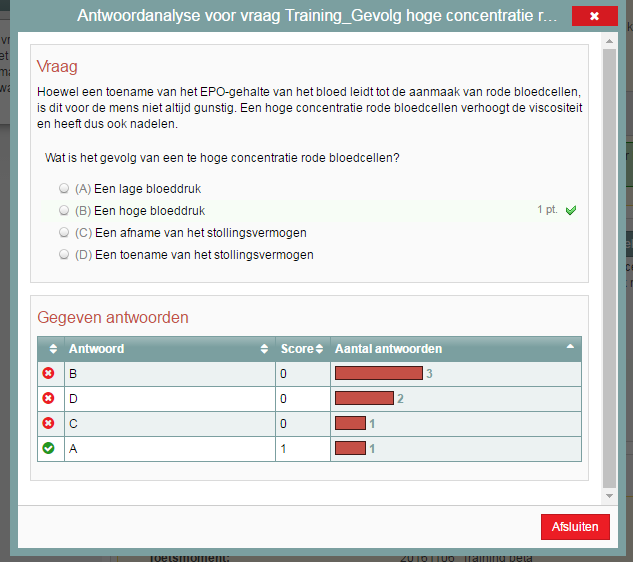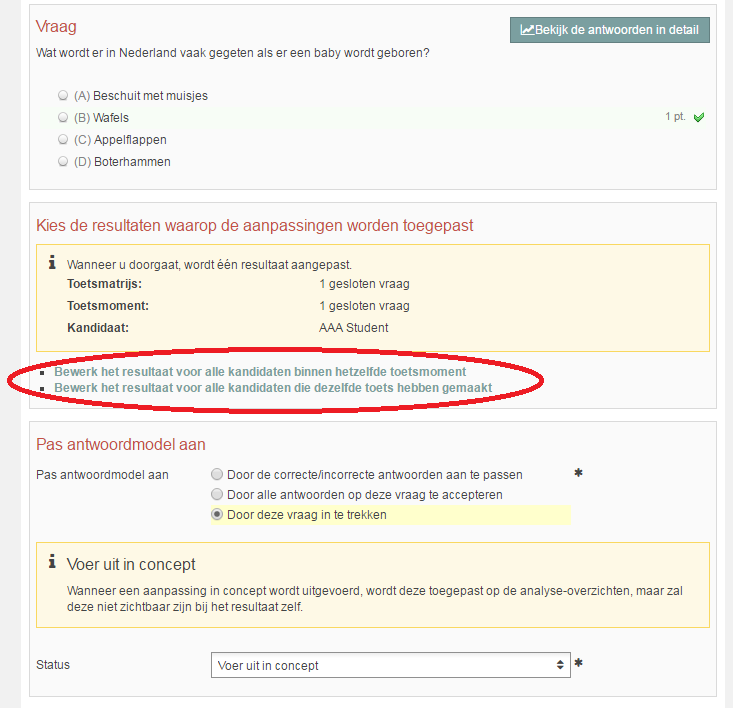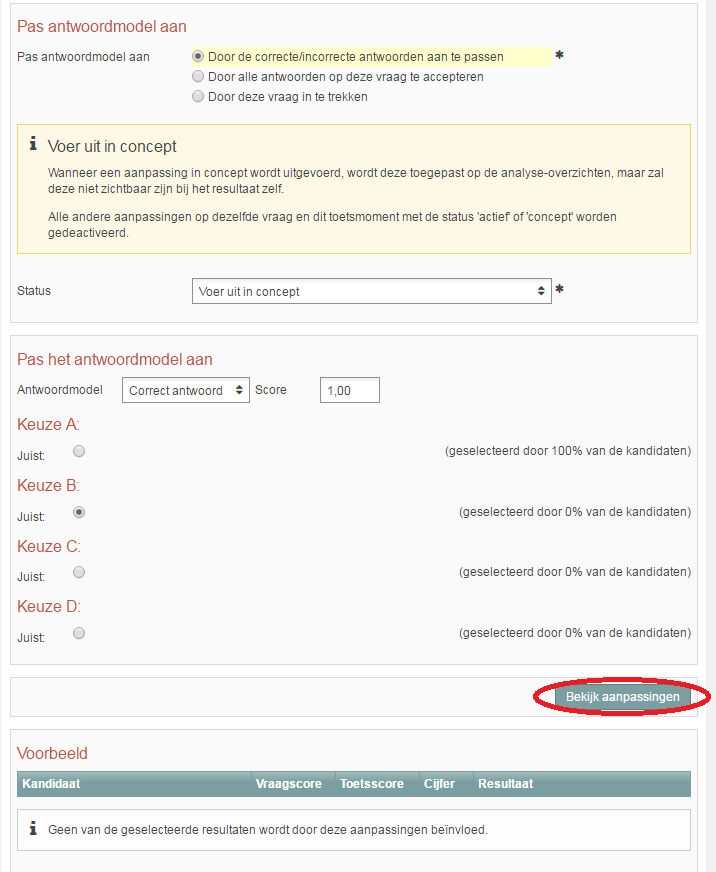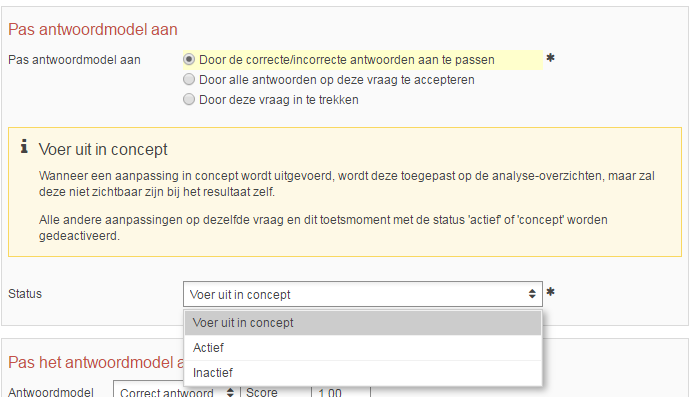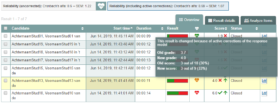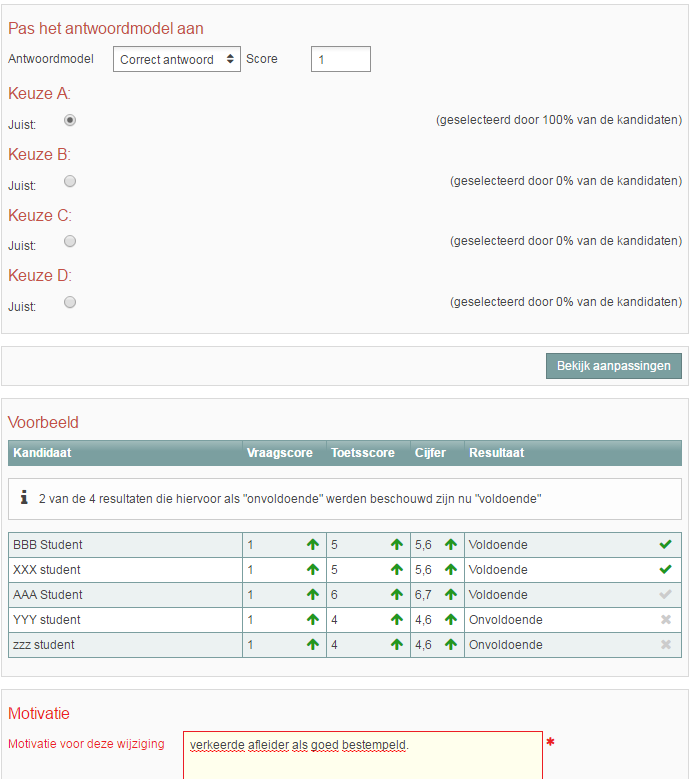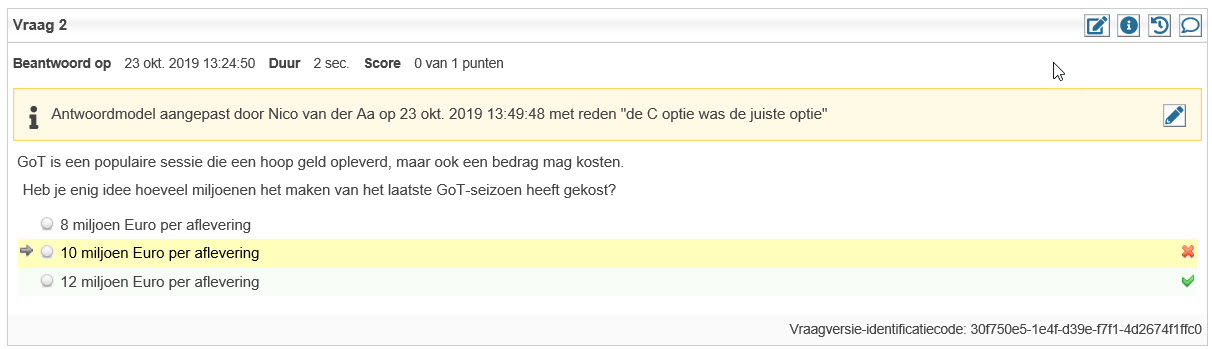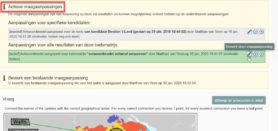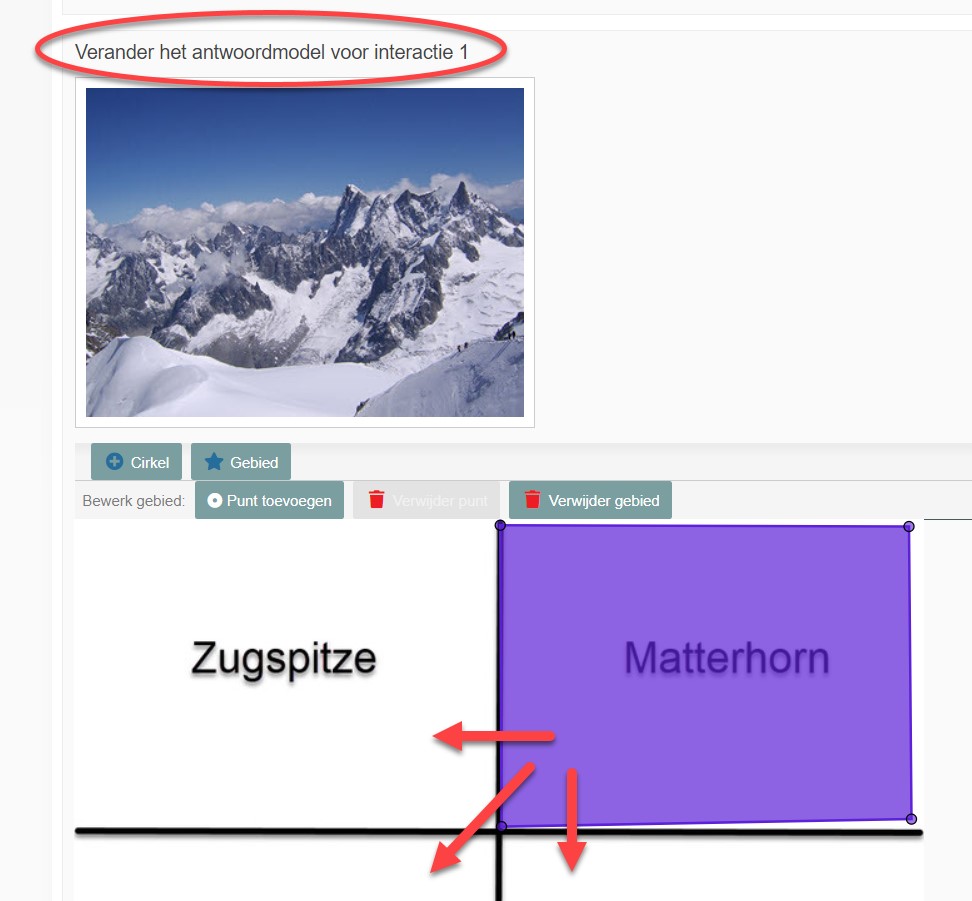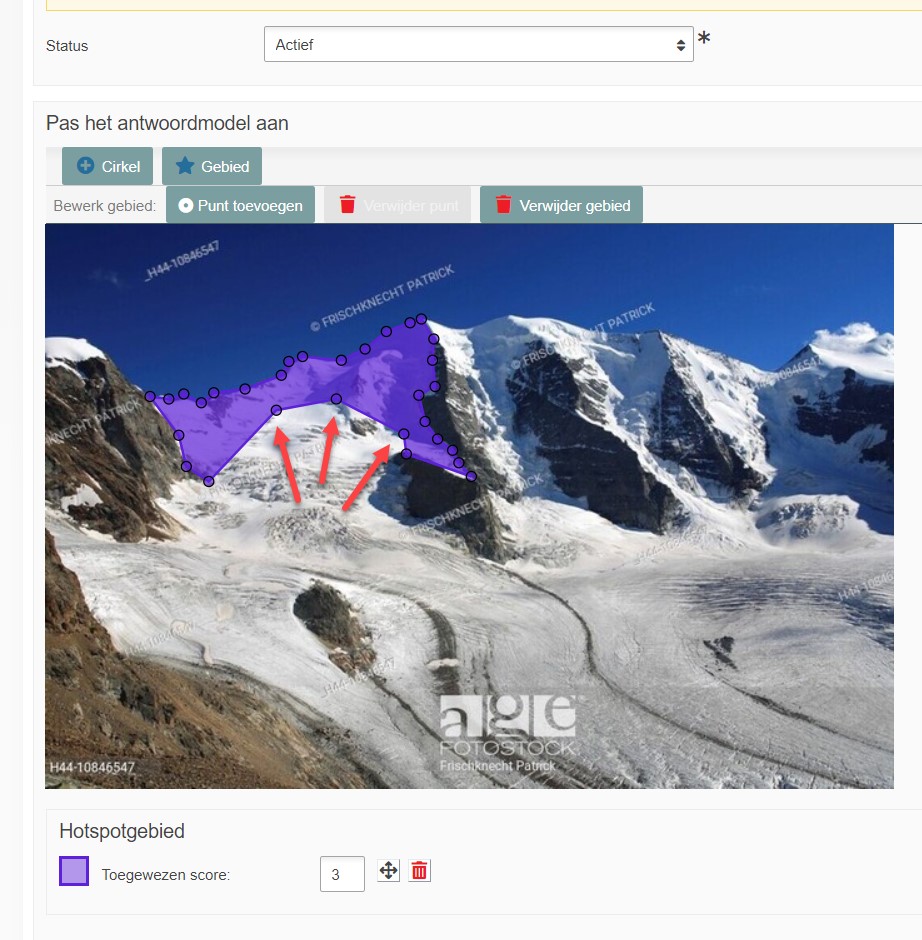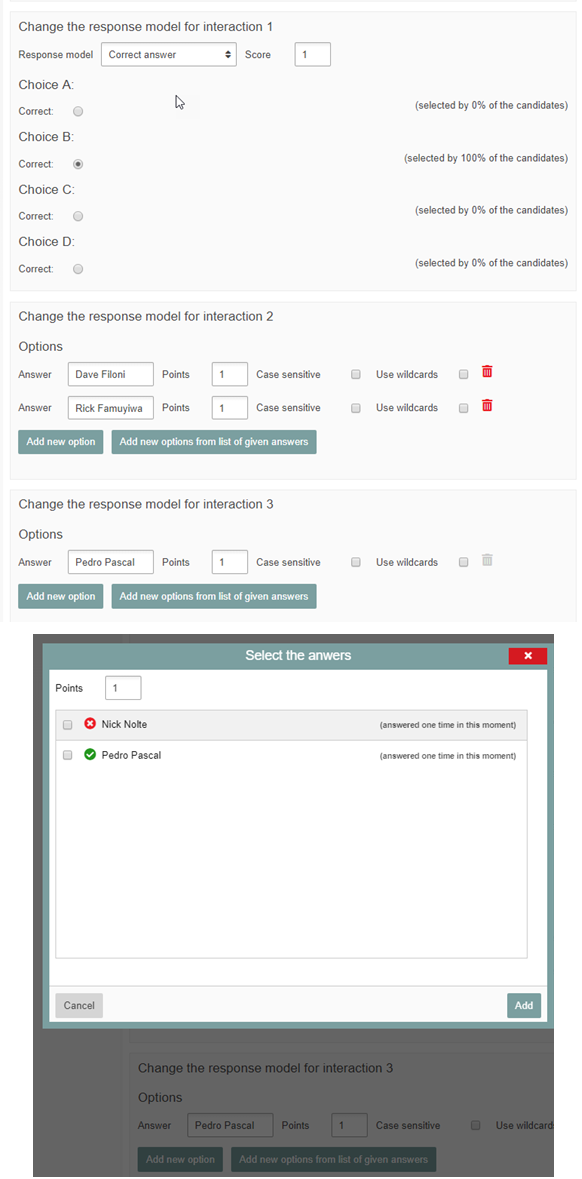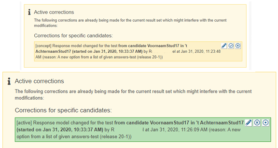Handleidingen
Antwoordsleutel: wijzigen antwoordsleutel gesloten vragen
In Remindo worden gesloten vragen automatisch nagekeken. Het kan om verschillende redenen nodig zijn om na afloop van de toets aanpassingen door te voeren in het antwoordmodel van de gesloten vragen.
Effect van aanpassing van het antwoordmodel
- Correcte/incorrecte antwoorden aanpassen: een andere afleider als goed antwoord aangeven, of meerdere afleiders als goed antwoord aangeven. De scores per afleider en de bonuspunten aanpassen.
- Alle antwoorden op een vraag accepteren: je zet hiermee de toetsvraag buitenspel. De te behalen punten worden aan alle deelnemers toegekend zónder de toetsvraag uit de toets te halen.
- Een vraag intrekken: de vraag wordt ingetrokken. De te behalen punten vervallen, de eindscore wordt berekend op basis van de overige items.
Je past met je actie alleen het antwoordmodel en daarmee (eventueel) de resultaten van de student(en) die de toets aflegden, aan. De aanpassing heeft alleen effect op je vragen in de vragenbank van de beheeromgeving van Remindo, als je daar actief voor kiest. Wij adviseren je eerst op deze supportpagina door te nemen hoe je het antwoordmodel aanpast in de Afnameomgeving. Daaronder vind je als vervolg hierop een link naar de werkwijze om de wijzigingen door te voeren in de Beheeromgeving.
Wijzigingen die je in de beheeromgeving in de vraag maakt, worden niet toegepast op de beantwoorde vragen in de gemaakte toetsen.
Deel 1: Wijziging antwoordmodel gesloten vragen – uitleg werkwijze
-
Stap 1
- Log in op de afnameomgeving.
- Ga naar de lijst met de resultaten van de studenten.
- Klik achter de naam van een student waar u een wijziging wilt doorvoeren op Details van het resultaat.
-
Let op! De procedure om de vragen voor alle studenten of één student aan te passen is hetzelfde. Je moet eerst naar de resultaten van één student gaan, daarna geef je aan of je de wijziging alleen voor deze student wilt doorvoeren of voor alle studenten die deze toets gemaakt hebben.
-
Stap 2
- Je komt uit bij de gemaakte toets van de student.
-
Stap 3
- Scroll naar de vraag die je wilt aanpassen.
- Klik op het icoontje Pas antwoordmodel aan rechtsboven in de hoek van de vraag, zie afbeelding.
- Drie andere iconen die je (mogelijk) ziet, zijn: ‘Bekijk deze toetsvraag en de details’, ‘Toon vraaglogboek’ en ‘Bekijk opmerkingen’.
-
Stap 4
- Je komt in het scherm om de antwoord sleutel van de vraag aan te passen.
- Klik op Bekijk de antwoorden in detail om te zien hoe alle studenten de vraag beantwoord hebben.
-
Stap 5
- In de afbeelding hiernaast zie je voor een vraag hoeveel studenten er voor welke afleider hebben gekozen.
- Door op het rode balkje te klikken, zie je de namen van alle studenten die voor deze afleider hebben gekozen.
- Klik op Afsluiten, wanneer je in Bekijk antwoorden in detail hebt gezien wat iedere student heeft geantwoord.
-
Stap 6
- Je komt weer terug in het scherm waar je de antwoorden aanpast.
- Geef via Bewerk het resultaat voor alle kandidaten binnen hetzelfde toetsmoment of Bewerk het resultaat voor alle kandidaten die dezelfde toets (=toetsmatrijs) hebben gemaakt aan voor welke studentengroep je de sleutelaanpassing wil doorvoeren.
-
Stap 7
- Geef aan hoe je de antwoordsleutel wilt aanpassen. Kies uit de volgende 3 opties:
- Door de correcte/incorrecte antwoorden aan te passen: hiermee kun je de goede/foute afleiderinstellingen aanpassen en de bijbehorende scores per afleider en bonuspunten;
- Door alle antwoorden op deze vraag te accepteren: effectief zet je hiermee de toetsvraag buitenspel, doordat de te behalen punten aan alle deelnemers worden toegekend zónder de toetsvraag uit de toets te halen;
- Door deze vraag in te trekken: hetzelfde als hierboven, echter wordt dan de volledige vraag ingetrokken, komen de te behalen punten te vervallen, en wordt de eindscore berekend op basis van de items die overgebleven zijn.
-
Let op! Bij het achteraf aanpassen van het antwoordmodel kan per vraag gekozen worden om de raadkanscorrectie wel of niet mee te laten veranderen. Een aanpassing in het antwoordmodel na afloop van een toets i.c.m. met deze instelling om de raadkanscorrectie wel of niet mee te laten veranderen kan meerdere effecten hebben op eindresultaten van studenten. Laat om die reden je key-user meekijken met aanpassingen die je wilt maken. Je kunt de aanpassing zelf doen waarbij de key-user een check kan doen, of je kunt jouw key-user vragen om het antwoormodel aan te passen.
-
Stap 8
- Geef bij Status aan in welke vorm de je de aanpassing wilt uitvoeren.Er zijn drie opties:
- Voer uit in concept: deze toepassing wordt alleen toegepast op de analyse-overzichten, maar is niet zichtbaar in het resultaat. Studenten zien wijzigingen in concept niet.
- Actief: het aangepaste resultaat is zichtbaar voor iedereen die het behaalde resultaat mag zien.
- Inactief: de aanpassingen zijn nergens zichtbaar, maar kunnen op een later moment weer actief gemaakt worden.
-
Het intrekken van vragen, per student of in bulk, maakt het mogelijk dat Remindo de totaalscores berekend wanneer een student zelf een selectie van de te maken vragen heeft. Bijvoorbeeld. Een tentamen bestaat uit 7 vragen en iedere vraag kent maximaal 20 punten. Remindo gaat dan uit van 140 punten in totaal voor dit tentamen. Echter, een student hoeft maar 5 van de 7 vragen te maken en mag zelf kiezen welke. In dat geval moet het cijfer worden berekend op basis van 100 punten. Wanneer achteraf twee vragen worden introkken, gaat Remindo uit van een totaal van 100 in plaats van 140 punten. Het intrekken van een vraag gaat per student of voor alle studenten binnen deze toets.
De voorgestelde actie zal aanvankelijk in concept zijn en dient te worden geactiveerd in het analyseoverzicht. Deze actie kan ook worden gedeactiveerd. In het analyseoverzicht is zowel het oude als het nieuwe cijfer zichtbaar per student zichtbaar als de betrouwbaarheid van de toets zonder ongecorrigeerde en met correctie.
-
Stap 9
- Wanneer je een van bovenstaande opties aanvinkt zie je onderaan het scherm, onder Voorbeeld, meteen de invloed van deze aanpassing op de cijfers van de studenten (Bij de optie De correcte/incorrecte antwoorden aanpassen, moet je nog op Bekijk aanpassingen klikken om de invloed van de aanpassing te kunnen zien).
Voorbeeld:
- In het voorbeeld hiernaast is gekozen om Door de correcte/incorrecte antwoorden aan te passen.
- Klik op Bekijk aanpassingen.
- Je ziet onder het kopje Voorbeeld dat deze aanpassing van invloed is op vijf studenten.
- Achter de naam van de studenten zie je rode of groene pijltjes staan. De groene pijltjes tonen aan het dat het resultaat van de student stijgt, een rood pijltje geeft aan dat het resultaat voor deze student daalt. In dit voorbeeld stijgt het resultaat voor alle studenten.
-
Stap 10
- Als je er zeker van bent dat je deze wijziging wilt doorvoeren, dan moet je in het vakje Motivatie nog de reden van aanpassing geven, vervolgens klik je op Opslaan.
- De aanpassing wordt nu doorgevoerd (op basis van de ingestelde status: Actief, Inactief of Concept).
-
Stap 11
- Je komt terug in het scherm van het resultaat van de student en je krijgt de melding De resultaten zijn aangepast. In de vraag is vervolgens een melding te zien dat het antwoordmodel voor deze vraag gewijzigd is. Ga verder bij stap 12.
- Of lees, als dit relevant voor je is, bij de gele ‘i’ over het bewerken van de vraagaanpassing.
-
- N.B. Klik je op het potloodje achter de ‘i’ in de gele balk (zie vorige screenshot), dan kun je de vraagaanpassing bewerken.
- In de gele balk die verschijnt zie je de ‘Actieve vraagaanpassing(en)’ (volgende screenshot). Klik je op het potloodje bij een aanpassing, dan ga je naar die aanpassing en kan je deze bewerken en weer opslaan. Vóór de aanpassing staat de status. Een aanpassing met status ‘Actief’ kun je bewerken, maar dat betekent wel dat de bewerking van de aanpassing zichtbaar is voor iedereen die het behaalde resultaat kan zien. Het is handiger om bewerkingen op een vraagaanpassing te doen als de status van de vraagaanpassing nog Concept of Inactief is.
-
Stap 12
- In het resultaatoverzicht van alle studenten wordt middels een zwart liggend streepje, een groen omhoog staand pijltje of een rood naar beneden wijzend pijltje achter het cijfer, aangegeven dat het resultaat van de student is aangepast.
-
- Wil je de antwoordsleutel van een samengestelde vraag (gesloten in combinatie met open) na afloop van de toets aanpassen, lees dan: Aanpassen van het antwoordmodel van een samengestelde vraag (combinatie gesloten en open)
- Wil je de wijziging aan het antwoordmodel van de gesloten vraag doorvoeren in de beheeromgeving? Lees dan verder onderaan deze pagina.
-
Stap 13
Deel 2: Antwoordsleutel grafische vraagtypen aanpassen
Het is in Remindo ook mogelijk het antwoordmodel van grafische vraagtypen te wijzigen. Heb je nog nooit een antwoordmodel van een gesloten vraag gewijzigd in de afnameomgeving, lees dan Deel 1 op deze supportpagina eerst door, zodat je het principe begrijpt en kennis hebt van de stappen (instellingen) die je moet doorlopen.
Ga daarna hieronder verder.
Als je weet hoe je een antwoordmodel aanpast voor (hierboven) een meerkeuzevraag, kun je dit vrij eenvoudig toepassen bij een ander type gesloten vraag, zoals grafische vraagtypen. Veel in te vullen velden zijn voor de diverse vraagtypen hetzelfde. Deze velden zijn in onderstaande beschrijvingen dan ook weggelaten.
-
Stap 14
Dit pas ik specifiek aan bij een Drag en dropvraag…
- Bij een drag & drop sleepvraag verander je het antwoordmodel voor de diverse interacties. Je plaatst het hotspotgebied, dat hoort bij de interactie, op de correcte plek.
- In onderstaande screenshot is één interactie zichtbaar waarvoor je het hotspotgebied kunt verplaatsen (richting één van de rode pijlen). Als het hotspotgebied naar ‘Zugspitze’ wordt verplaatst, moet het hotspotgebied dat nu op ‘Zugspitze’ ligt natuurlijk ook worden verplaatst. Die interacties staan verderop op de pagina. Hoe je de hotspotgebieden precies aanpast, kan per vraag verschillen, omdat elke vraag grafisch anders is vormgegeven.
- De punten en bonuspunten zijn aanpasbaar.
- Klik op ‘Opslaan’ als de aanpassing naar tevredenheid is.
-
Stap 15
Dit pas ik specifiek aan bij een Hotspotvraag…
- In het geval van een hotspotvraag verander je het hotspotgebied.
- Klik hiervoor op het hotspotgebied en verander de positie van de punten die het hotspotgebied vormen (zie screenshot).
- De toegewezen score is aanpasbaar.
Klik op ‘Opslaan’ als de aanpassing naar tevredenheid is.
-
Stap 16
Dit pas ik specifiek aan bij een ‘Punten grafisch verbinden vraag’…
- ! Wij schrijven op dit moment nog aan een kort advies over hoe de aanpassing van het antwoordmodel van dit vraagtype exact werkt.
-
Stap 17
(In bulk) Aanpassen antwoordopties bij een invulvraag
Het kan voor komen dat het antwoord van een student volgens het antwoordmodel incorrect is, maar bij nader inzien ook correct is. Het antwoordmodel van een invulvraag kan in bulk worden aangepast. Vanuit de detailresultaten van een individuele student, kan een nieuw antwoordoptie, handmatig of op basis van het door de student gegeven antwoord, worden toegevoegd aan de correctie van deze vraag.
Ga naar ‘Pas antwoordmodel aan’ van een vraag naar keuze, zie stap 3 van deze pagina. In het blok of de blokken ‘Verander het antwoordmodel voor interactie {nummer}’, kunnen aanpassen per interactie worden doorgevoerd. Bij een Keuzelijstvraag-interactie kan worden gewisseld tussen ‘Correct antwoord’ en ‘Scoreverdeling’ en kan de score worden aangepast. Bij een Invulvraag-interactie kunnen via de knoppen ‘Nieuwe optie toevoegen’ en/of ‘Voeg nieuwe optie toe uit lijst met gegeven antwoorden’ nieuwe antwoordopties worden toegevoegd en de score worden aangepast.
-
Om de aanpassing door te voeren, dient nadat de nieuwe optie is toegevoegd of geselecteerd, de wijziging te worden opgeslagen en te worden geactiveerd. Nadat de wijziging is opgeslagen, wordt bovenaan de ‘Pas antwoordmodel aan’-pagina van de vraag, de melding van de wijziging weergegeven met de status ‘concept’. Wanneer men klikt op ‘Activeer deze vraagaanpassing’, wordt de wijziging doorgevoerd en verandert de status naar ‘actief’.
Let op: De nieuw toegevoegde optie wordt zichtbaar in de learning analytics van de toets en de ‘Details van het resultaat’, maar wordt niet weergegeven in de ‘pas antwoordmodel aan’-pagina en ook niet als antwoordoptie opgenomen in de vraag inde beheeromgeving.