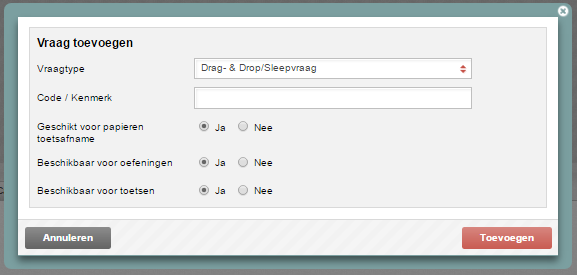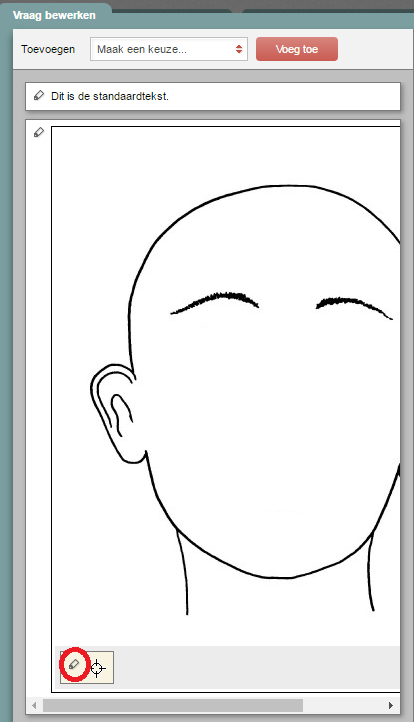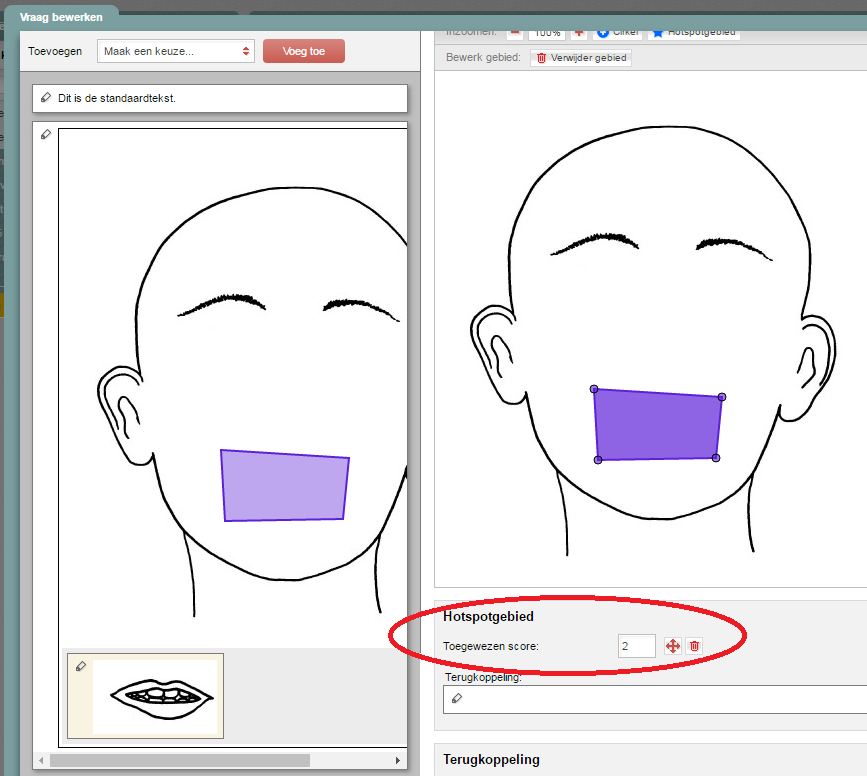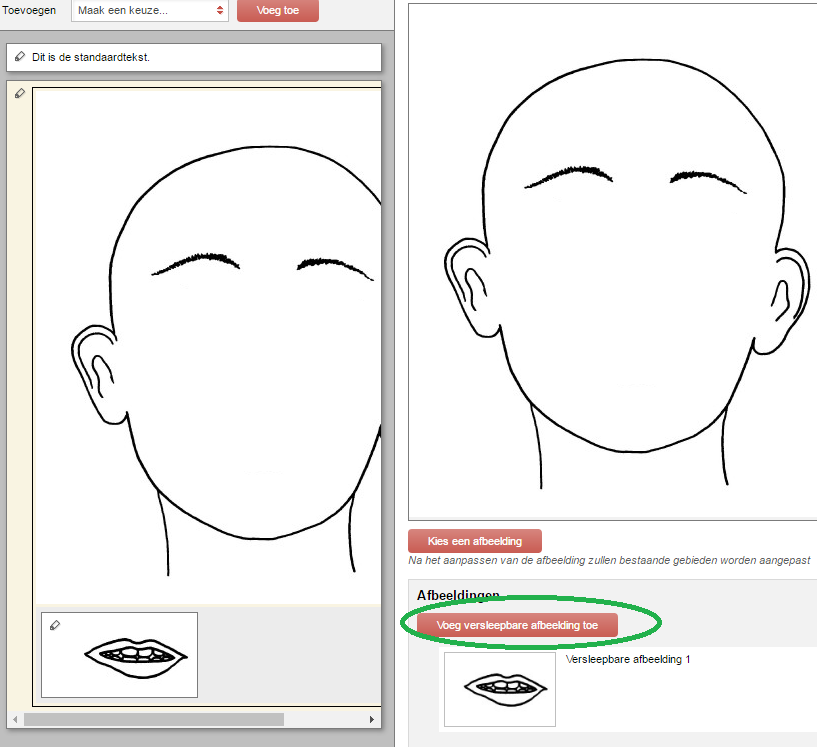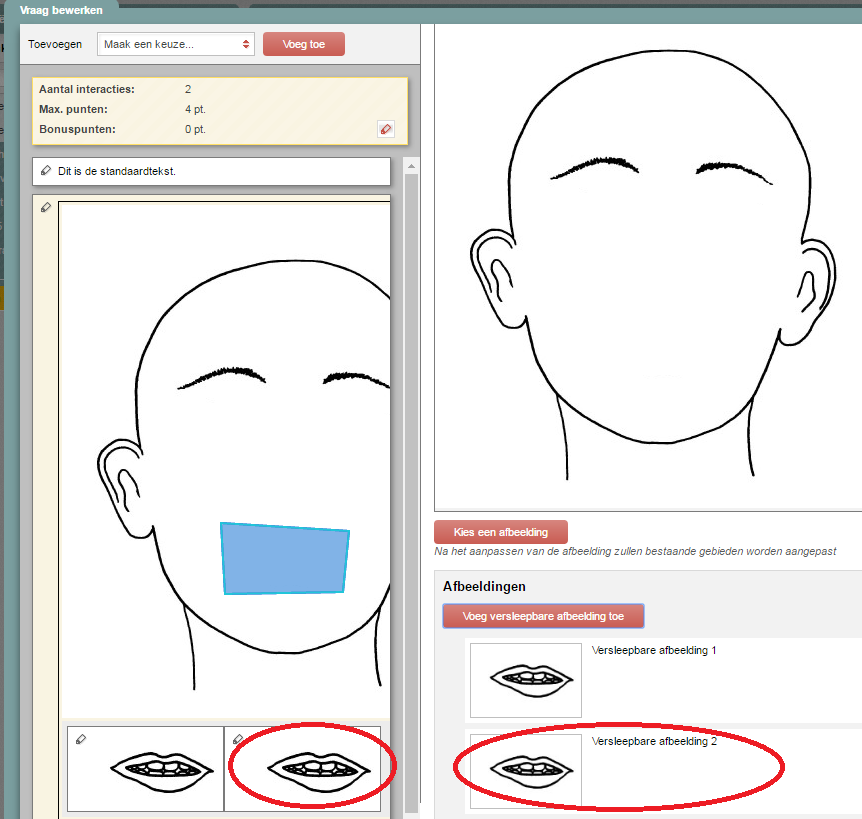Manuals
Drag & drop question
Drag & drop questions require the candidate to drag images to the correct location on a larger image.
-
Step 1
- Log in to admin view.
- Add a new question and select Drag & Drop question.
-
Tip! Give the question a name that makes sense in the Code field. You could use the subject of your question, for instance. This will make it easier to find your question again later using Remindo’s search function. Besides, questions without a unique name cannot be distinguished from each other in the Learning Analytics (test analysis in Student view).
You can also add properties to the question to help identify it later. In Veterinary Medicine, the questions were tagged based on species and/or organ system.
-
Step 2
- Enter the text of your question.
- Click Placeholder. This will be the main image onto which the movable images will have to be dragged.
- Click Choose image to select your main image.
-
Step 3
Add the draggable images:
- On the left side of the screen, under your main image, click the pencil icon. This opens the Draggable image settings screen.
- At the top of that screen, click Choose image. Select the draggable image you want to use.
-
Step 4
- Create a hotspot area in the main image to indicate the correct placement of the movable image. Do this by clicking +Cirkel (circle) or *Hotspotgebied (hotspot area).
-
Adding a Circle.
Enlarge a Circle by dragging the little black ball on its edge. Click outside the area of the circle to stop enlarging. A score field will appear so you can enter the number of points this hotspot area is worth.
-
Adding a Hotspot area.
Every time you click on the image, a new point will be added. The hotspot area will expand to connect those points. You can also drag points already in the image. When you have created the area you want, double-click inside that area. The points will disappear and a score field will appear so you can enter the number of points this hotspot area is worth.
-
Step 5
- Underneath the main image, a new Hotspot area field will appear. Use that field to assign the score a candidate will be awarded for correctly placing the movable image.
-
Step 6
- To add a new draggable image, click on the main image on the left side of the screen.
- Then, on the right side of the screen, click Add draggable image.
-
Step 7
- On the left side of the screen, a second space will appear where you will add a new movable image.
- Remindo may copy the most recently used draggable image into this new space. This doesn’t matter.
- Click on the second space to add a new image. Repeat the procedure from step 4 onwards.
-
Step 8
- Click Save when your question is finished.
-
Will you want students to have to, or at least be able to, drag the same draggable image onto the main image more than once?
Indicate that in the settings for draggable images under Maximum number of times the user can use this image. Note: Remember to create hotspots and scores to match each instance of your movable image.