Manuals
Setting up or requesting digital student reviews in Remindo
Settings for a digital student review in Remindo
After the exam has been performed, there are various to let students review their exams
The information on this page concerns a digital review with a specially scheduled review moment.
What type of information is required?
- To schedule a review in Remindo, you will need to enter some information and preferences.
- The screenshot below shows these settings in Remindo (red frame). The settings under the heading ‘Visibility of results for candidates’ configure exactly what the candidates will be allowed to see.
- An explanation of all of these settings is in the Tip at the bottom of this page!
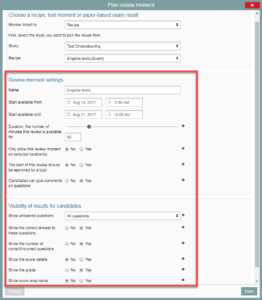
Form: Settings digital review in Remindo
- You can use the form (Dutch only for now) below in case you have discussed with your key user that you will hand in the settings for the digital review to them. Please fill in the entire form and click on ‘Send’.
- Please note! You will not be requesting a (secured) digital review to scheduling. Please contact your faculty scheduler to schedule your digital review.
-
Review moment settings
- Start available from/until: The beginning and end of the period within which students can start their review. Within this window, students will see the review when they log into Remindo.
- Duration, the number of minutes this review is available for: Set the duration of the student review. Please note: If the period within which the review can be started is 60 minutes long and a student waits 40 minutes to start a 30 minute review, they will still have the full 30 minutes for that review, though they will finish 10 minutes after the ultimate review start time.
- Only allow this review moment on selected location(s): This option only applies when the review is being conducted on the Chromebooks (i.e. on a secure network).
- The start of this review should be approved by a tutor: If this option is set to Yes, the student can only start the review once they receive permission from the teacher. This setting works just like starting an exam or practice.
Visibility of results for candidates
- Show answered questions: Choose whether you want All questions or Only incorrectly answered questions to be visible.
- : The correct answer will be provided. A green checkmark will appear (multiple-choice questions) or the correct answer will be shown in a green comment balloon (essay questions).
- : The Results section will indicate how many questions have been answered correctly, mostly correctly, mostly incorrectly, and incorrectly.
- Show the score details: Additional details about the score will be provided.
- Show the grade: The Results section will show the student’s grade.

