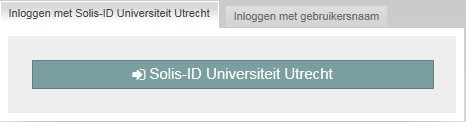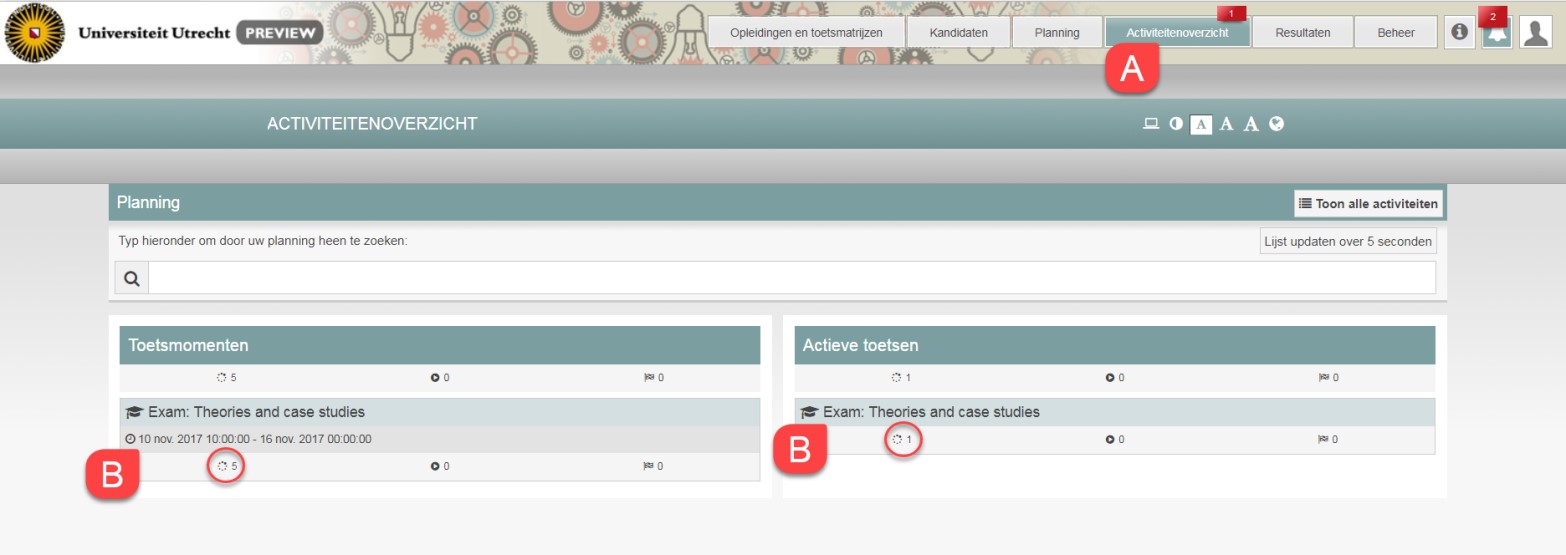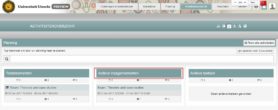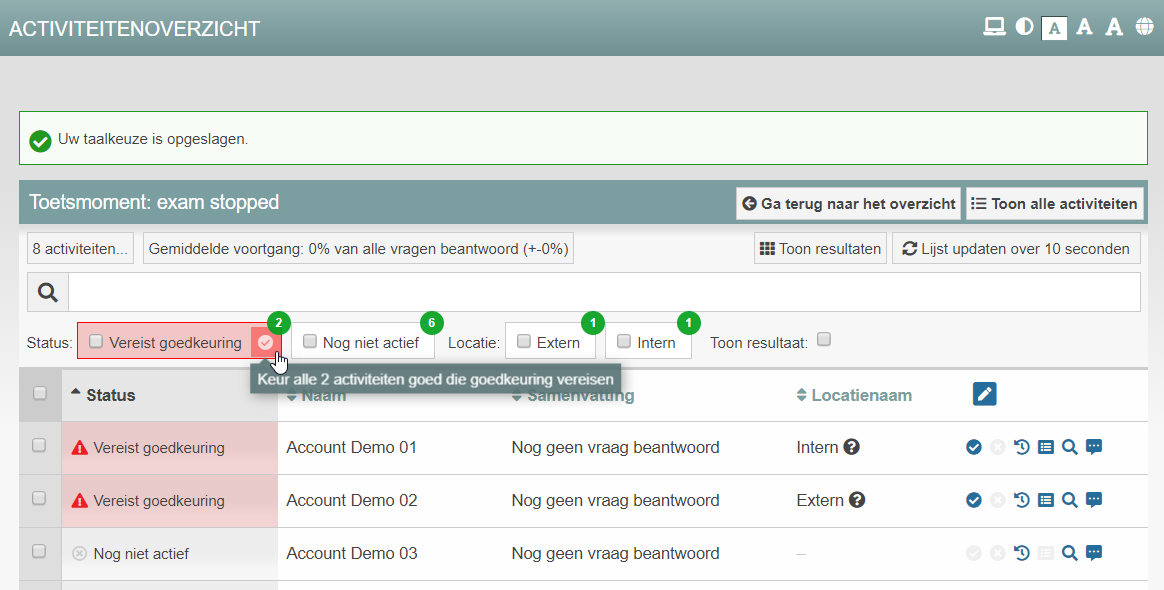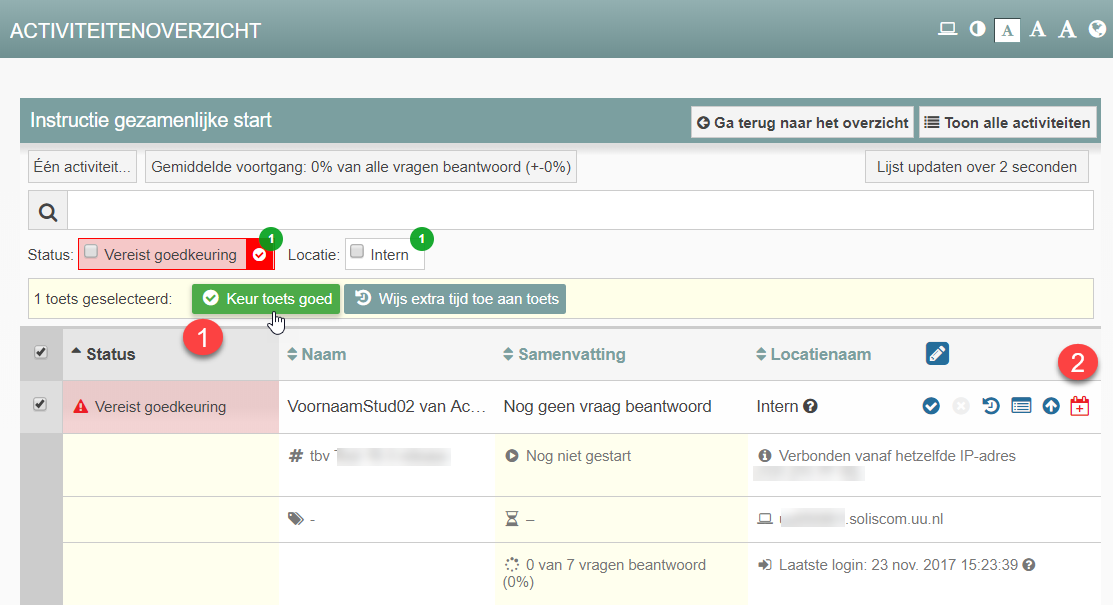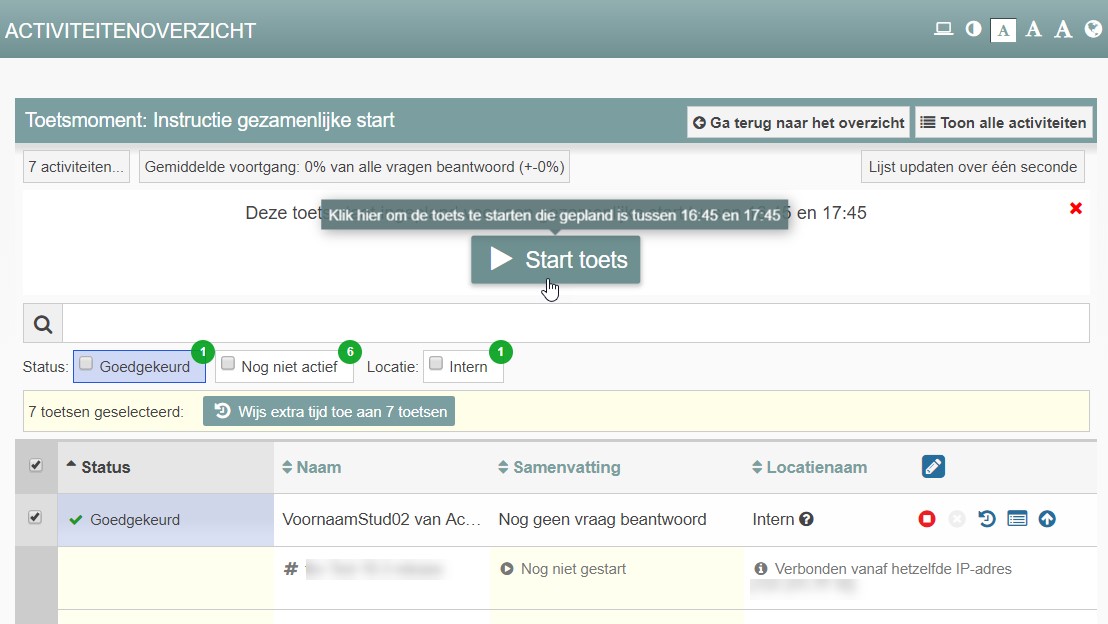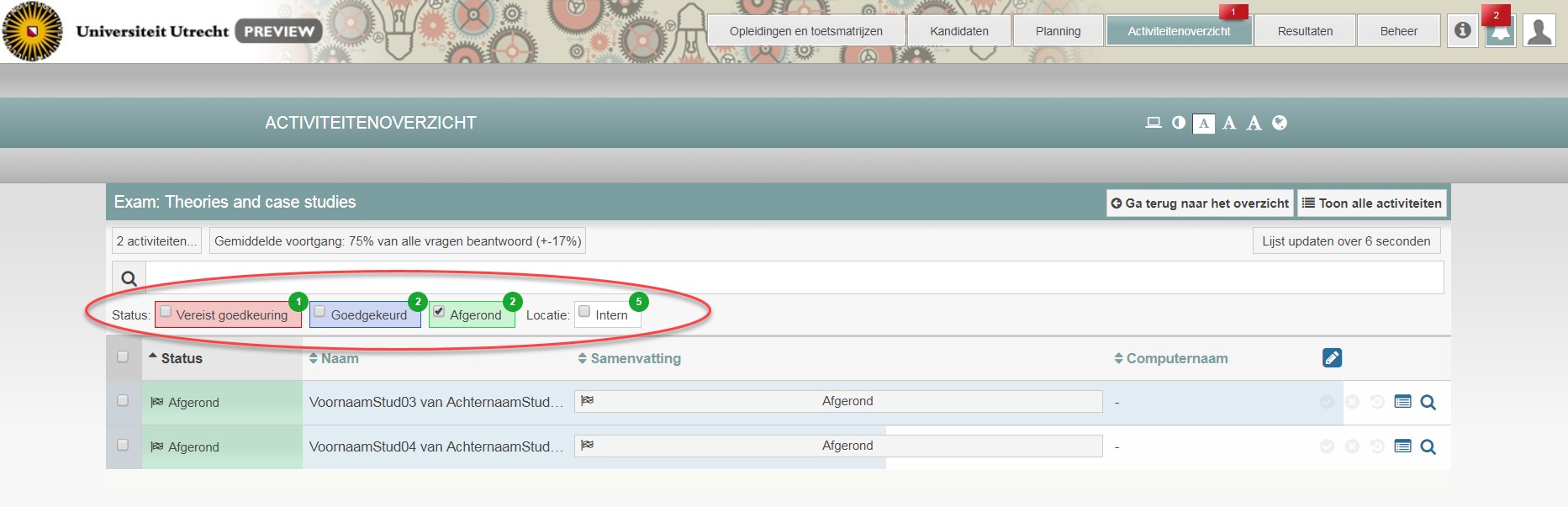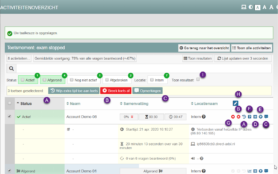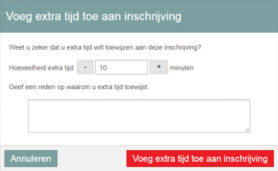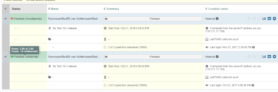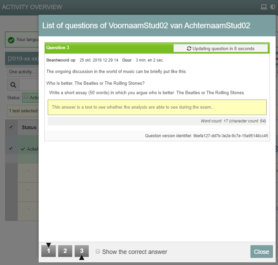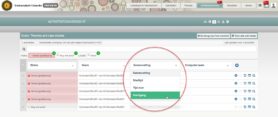Handleidingen
Instructie voor docenten bij de afname van een digitale toets op de toetslocatie (NE)
Lees deze instructiepagina zorgvuldig door. Dit bereidt je goed voor op de afname.
Let op! Is er 20 minuten voor het begin van de digitale toets met Chromebooks nog geen E-surveillant aanwezig? Bel dan met: 030-2532836
Algemene zaken
- Goedkeuren: Als docent moet je de studenten digitaal toestemming geven om met de toets te starten (term in Remindo: goedkeuren). De instructie hiervoor begint na de Algemene zaken.
- Beveiliging: Wanneer de studenten met de toets zijn gestart, zie je in het Activiteitenoverzicht welke student achter welk Chromebook hoort te zitten (alle Chromebooks hebben een sticker met een getal en een letter). Wanneer je op je scherm bijvoorbeeld ziet dat [Voornaam, Achternaam] heeft ingelogd op Chromebook X13 (zie rode cirkel), maar er zit iemand anders dan deze persoon achter deze Chromebook, dan weet je dat dit niet klopt. Hieronder zie je het verschil tussen studenten die op een Chromebook zijn ingelogd, en studenten die op een ander device zijn ingelogd (ip-adres is zichtbaar).

- Identiteitscontrole: Als een student inlogt in Remindo controleert Remindo niet of de digitale identiteit (inlog met Solis-ID) overeenkomt met de persoon die achter het Chromebook zit. Een identiteitscontrole blijft daarom ook bij digitale toetsing met Remindo noodzakelijk.
- Incidenten: Tijdens de toetsafname zijn e-surveillanten aanwezig. Zij zetten de Chromebooks klaar en ruimen deze weer op. Zij blijven tijdens de toets aanwezig om technische incidenten met de Chromebooks/RemindoToets op te lossen. Wanneer de E-surveillanten het technische incident niet meteen zelf kunnen oplossen, volgen ze een Calamiteitenplan. E-surveillanten nemen tijdens de toetsafname niet de taken van de docent of docent/student-assistent over.
N.B.: In de meest ideale situatie start een E-surveillant een uur voor aanvang van de digitale toets met het opbouwen van de toetszaal met chromebooks. In sommige gevallen is er minder tijd door een schriftelijk tentamen dat daarvoor plaatsvindt. In dat geval start de E-surveillant later met opbouwen. Is er 20 minuten voor het begin van de digitale toets met Chromebooks nog geen E-surveillant aanwezig? Bel dan met: 030-2532836
- Rol docent bij een storing met grote impact: > Als een Netwerkstoring, WIFI-storing of Stroomuitval bij meerdere studenten niet binnen 20 minuten na melding (via Servicedesk, door E-surveillant) bij Functioneel beheer of afdeling Netwerk is op te lossen, dan licht de E-surveillant de examinator hierover in. > De Examinator beslist en licht de hoofdsurveillant in dat de toets wordt afgelast. > Studenten wordt een digitale herkansing geboden op de eerstvolgende mogelijkheid zo spoedig mogelijk na de oorspronkelijke toetsdatum.
-
Stap 1
Inloggen in Remindo
Om de studenten digitaal toestemming te geven moet je inloggen op een device. Hiervoor kun je je eigen device meenemen of gebruik maken van een Chromebook op de toetslocatie.
Inloggen op eigen device
Log in op remindo.uu.nl met je solis-id en wachtwoord.
Inloggen op een Chromebook
- Wanneer je het Chromebook opstart kom je uit in de KioskApp. Klik hier op de tegel ‘Universiteit Utrecht’.
- Vervolgens kom je direct uit in het inlog-scherm van RemindoToets. Log hier in met je solis-id en wachtwoord.
-
Stap 2
Twee werkwijzen om toestemming te geven
In de volgende stappen staan 2 werkwijzen om toestemming te geven. Ze horen beide bij bepaalde instellingen van het Toetsmoment in de planning van Remindo:
- Stap 3 t/m 5: Werkwijze 1
- Stap 6 t/m 8: Werkwijze 2
Na die stappen volgt weer algemene informatie.
-
Stap 3
Instructie Toestemming geven tot het starten van de toets, werkwijze 1
Werkwijze 1 gaat uit van de volgende instellingen in het Toetsmoment:
- Type toetsmoment: ‘Periode’ en ‘Vast tijdstip’
- Resterende tijd berekend vanaf: ‘Individuele toets’ en ‘Start van het toetsmoment’
- Klik bovenin op de knop ‘Activiteitenoverzicht’ (afbeelding, letter A) en klik daarna onder ‘Toetsmomenten’ (B, links) of onder ‘Actieve toetsen’ op de toets waarvoor je toestemming wilt geven (B, rechts).
Toelichting: Onder ‘Toetsmomenten’ zie je de toets met daarbij het totaal aantal studenten dat op de toets is ingeschreven en de toets kán maken (hieronder 5). Onder ‘Actieve toetsen’ zie je dezelfde toets, maar dan met het aantal studenten dat toestemming heeft gevraagd om met de toets te starten (hieronder 1).
- Als er nieuwe aanmeldingen zijn, verschijnt bij de knop ‘Activiteitenoverzicht’ een rood vlaggetje met het aantal nieuwe aanmeldingen (A).
-
Let op! Het is belangrijk de startdatum en de einddatum in de planning van Remindo niet te verwarren met de start- en eindtijd van de toets. De startdatum en einddatum geven de inlogtijd aan waarin de student kan inloggen om met de toets te starten.
-
-
Stap 4
- In het activiteitenoverzicht zie je de studenten die toestemming hebben gevraagd om met de toets te starten.
- Klik op het rode vinkje om de studenten tegelijkertijd digitaal toestemming te geven om met de toets te starten.
- De studenten krijgen de status ‘Goedgekeurd’ (in blauw) voor hun naam.
- Ze kunnen nu met hun toets starten. Zijn ze gestart, dan is hun status ‘Actief’ (in groen)
-
Stap 5
Instructie Toestemming geven tot het starten van de toets, werkwijze 2
Werkwijze 2 gaat uit van bij de volgende instellingen in het Toetsmoment:
- Type toetsmoment: ‘Gezamenlijke start’
- Resterende tijd berekend vanaf: ‘Start van het toetsmoment’
Als in de planning de instelling ‘Vroegtijdig toegang’ aan staat, kunnen studenten een half uur voor het begin van de start van het toetsmoment inloggen en toestemming aanvragen om met de toets te starten. Toestemming geven kan ook al in dat half uur. Als docent de toets daadwerkelijk starten is een andere handeling.
- Om toestemming te geven, log in in RemindoToets, ga naar het ‘Activiteitenoverzicht’ (afbeelding, letter A) en dan naar ‘Actieve toetsen’ (B, rechts). Klik op je toets.
-
Stap 6
- Geef de studenten, die daarom vragen, toestemming tot starten (zie volgende schermafbeelding, rode 1). Je kunt ook direct op het rode vinkje klikken, zonder de studentnaam aan te vinken. Er is één student die om toestemming tot starten vraagt.
- Om de toets te starten, klik je op het plus-icoon (2).
-
Stap 7
- Je ziet de knop ‘> Start toets’ verschijnen. Klik hierop als je de toets gezamenlijk wilt starten. Je hoeft de namen niet aan te vinken.
- Je ziet de melding ‘Toets met een gezamenlijke start is gestart om [tijdstip]’.
- Als je op ‘Start toets’ hebt gedrukt, is dat de start van het toetsmoment. De tijd voor de laatkomers wordt berekend vanaf de start van het toetsmoment.
N.B. Je komt ook op onderstaande pagina als je inlogt in RemindoToets, naar het ‘Activiteitenoverzicht’ gaat en dan naar ‘Toetsmomenten’ (letter B links, in eerste screenshot van Werkwijze 2). Klik op je toets.
-
Stap 8
Monitoren van status
In het Activiteitenoverzicht zie je zowel de studenten die nog toestemming moeten krijgen voor het starten met de toets, de studenten die bezig zijn met de toets en de studenten die de toets afgerond hebben.
- Wil je alléén de studenten zien van wie je de toestemmingsaanvraag moet goedkeuren, filter dan op ‘Vereist goedkeuring’ .
- Wil je zien welke studenten met de toets zijn begonnen, filter dan op ‘Goedgekeurd’.
- Wil je zien welke studenten klaar zijn met hun toets, filter dan op ‘Afgerond’.
- Andere statussen zijn ‘Nog niet actief’ (niet ingelogd) en ‘Afgebroken’ (toets afgebroken door docent).
-
Opties tijdens de toetsafname:
Hieronder worden de belangrijkste knoppen en symbolen besproken die in het activiteitenoverzicht te vinden zijn. Als je met de muis over een icoon veegt, verschijnt een korte uitleg wat het icoon betekent. Letters in het onderstaande screenshot komen in de uitleg daaronder terug.
- Gegevens van student tonen: Je kunt per student meer gegevens tonen door de student aan te vinken of achter de student op het loepje te klikken. Uitvinken of pijltje omhoog (letter E) is info weer inklappen.
- Toets afbreken (B): druk alleen op de rode knop ‘Breek toets af’ of op het rode kruisje als je daar goede redenen voor hebt. Een toets die gestopt/afgebroken is, kan niet opnieuw worden gestart! Als je op de knop klikt, krijg je de vraag of je de toets wilt Stoppen (geen cijfer berekenen) of wilt Afbreken (wel cijfer berekenen). Geef vooral ook een motivatie op ter administratie.
- Extra tijd toewijzen (A): klik op de donkergroene knop ‘Wijs extra tijd toe aan toets’ of klik op het draaiende pijl/klokje) om de student extra tijd te geven. Er verschijnt een pop-up.
Let op! Als je alle studenten selecteert, kun je aan alle studenten in één keer extra tijd toewijzen.
- Opmerkingen: Wil je een opmerking of incident opschrijven bij de betreffende student klik dan op (C) Opmerkingen. De opmerking wordt niet getoond aan de student in zijn toets.
- Activiteitenlogboek: als je het Activiteitenlogboek opent (D) zie je: wanneer de student is ingelogd op Remindo, wanneer de student toestemming heeft gekregen en wanneer hij/zij daadwerkelijk met de toets is gestart.
- Meekijken met toets: de grijze balk achter de studentnaam geeft aan hoe ver de student is met de toets.
- Uitslag van afgeronde toets: zodra een toets is afgerond en deze geen open vragen bezit of deze reeds zijn nagekeken, kan in het statusveld de score en het cijfer van de betreffende kandidaat zichtbaar worden door met de cursor op de status van de kandidaat te rusten. ‘Toon resultaat’ (I) moet dan aangevinkt staan.
- Toon resultaten: tijdens het toetsmoment kunnen de analyses per vraag naar student direct zichtbaar worden. Door op ‘Toon resultaten’ te klikken opent Remindo een nieuw browser-tabblad op de Resultaten-pagina ‘Learning analytics’ van dit toets moment (op het sub-tabblad ‘Details van het resultaat’; zie stap 3 in deze link: https://remindo-support.sites.uu.nl/handleiding/toetsanalyse-learning-analytics-p-rit-rir-waarde-en-standaardafwijking/).
- Wijzigen getoonde informatie in kolommen: Met het pensymbool (H) kun je kiezen welke informatie er getoond moet worden in de kolommen.
- Toon vraagoverzicht of Show Results: wanneer je op het vraagteken (F) klikt, kan je meekijken met de activiteiten van de geselecteerde kandidaat tijdens de toets.
- Voor de toezichthouder wordt daarmee zichtbaar met welke vraag de kandidaat op dat moment aan het beantwoorden is (zie het tekstblok onder de vraagstelling en de driehoek boven het cijfer linksonder). Wanneer op de cijfers linksonder wordt geklikt, kan er worden gewisseld tussen de vragen. De driehoek onder het cijfer geeft aan naar welke vraag de toezichthouder kijkt.
- Met de opties in de drop-downmenu’s kies je alleen welke informatie wordt getoond, je wijzigt hierdoor niets aan de toetsafname.
-
Stap 9
Succes met de toetsafname!
Voor achtergrondinformatie over de ‘Type toetsmomenten’ in de planning en over de ‘Resterende tijd’ , volg deze link.
Heb je vragen of opmerkingen over de instructie? Neem dan contact op met Educate-it Digitaal toetsen via digitaletoetsing@uu.nl