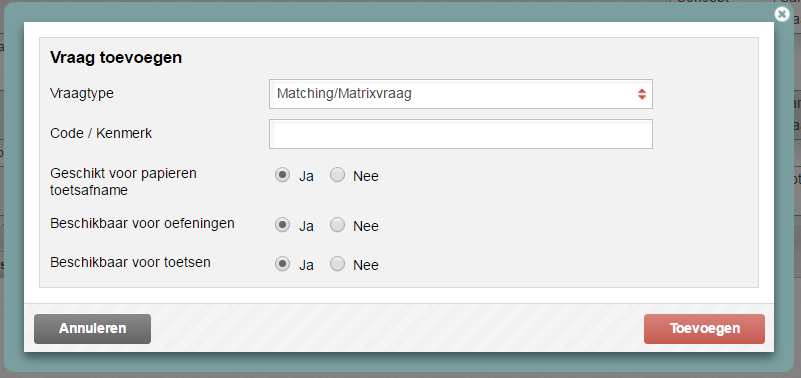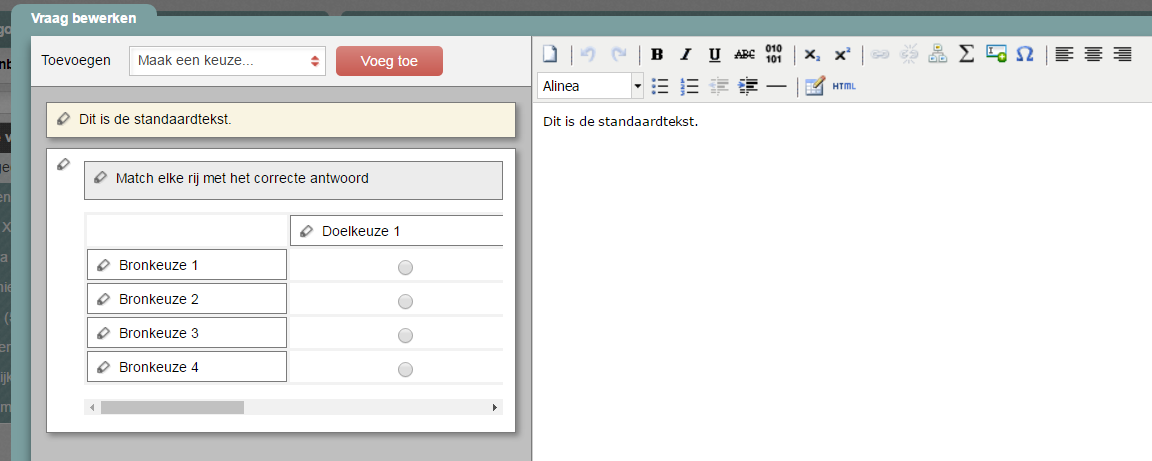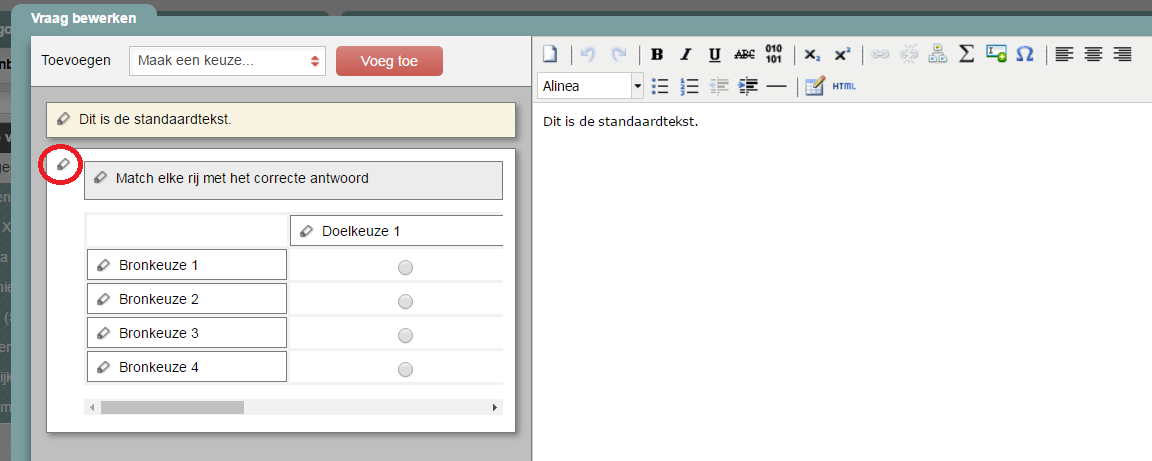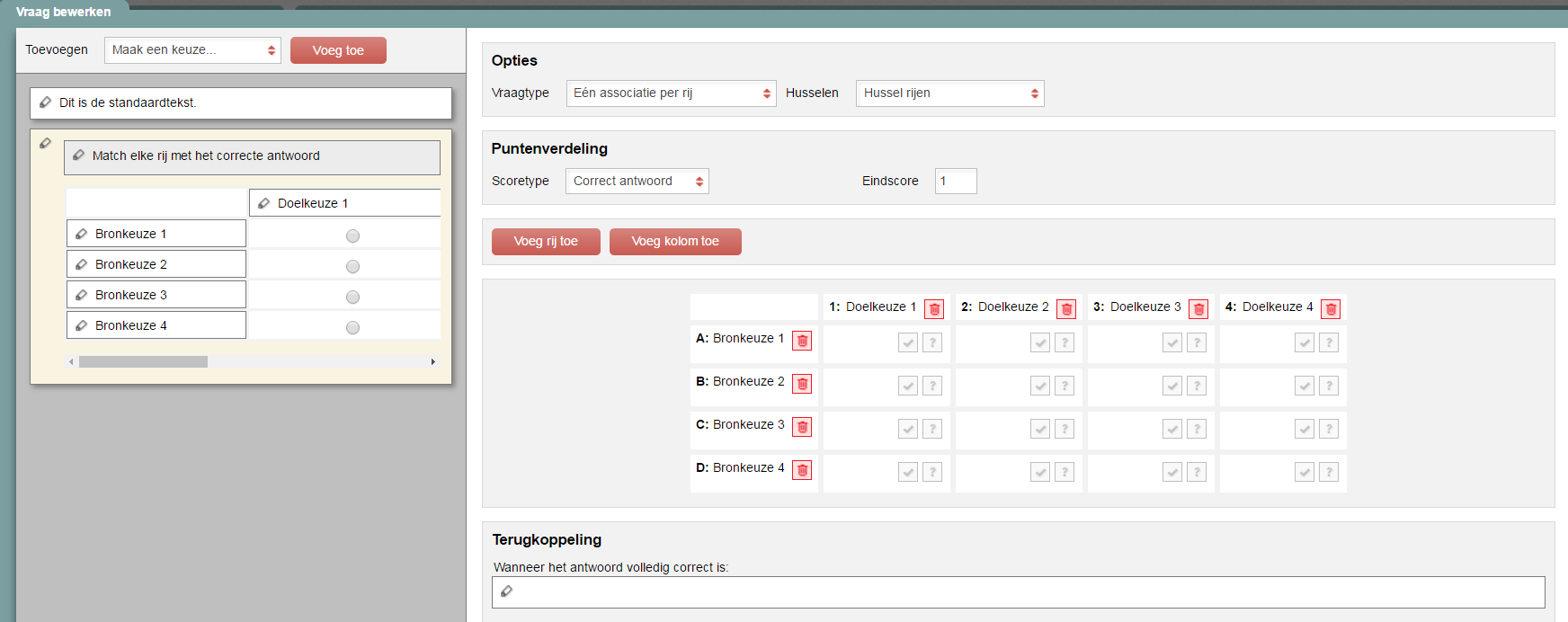Manuals
Matching question
This type of question has you create a matrix. You are free to decide how many rows and columns your matrix should have. The student will be required to check boxes in the correct combination across the rows and columns. You will configure beforehand how many options are correct in each row.
-
Step 1
- Log in to admin view.
- Add a new question and select Matching question.
-
Tip! Give the question a name that makes sense in the Code field. You could use the subject of your question, for instance. This will make it easier to find your question again later using Remindo’s search function. Besides, questions without a unique name cannot be distinguished from each other in the Learning Analytics (test analysis in Student view).
You can also add properties to the question to help identify it later. In Veterinary Medicine, the questions were tagged based on species and/or organ system.
-
Step 2
- Enter the body text of your question.
- Click the Source and Target choice boxes to add various options.
-
Step 3
- Click the pencil in the top left of the large field to get to the question settings.
-
Step 4
- Under question type, indicate how many associations will be allowed on each row.
- Shuffle can be set specifically to affect rows, columns, all or none (no randomisation).
- Use checkmarks to indicate which combinations are correct.
- Add rows or columns by clicking either Add row or Add column.
- Remove rows and columns using the Trashcan icon.
- You can use the question marks to add feedback to any combination.
-
Step 5
- Click Save when your question is finished.