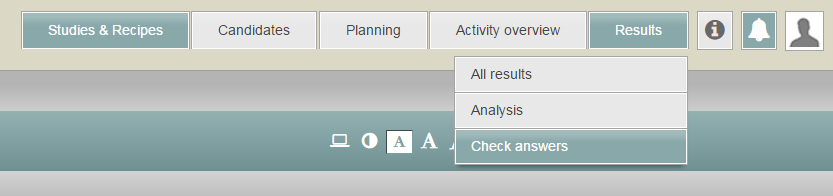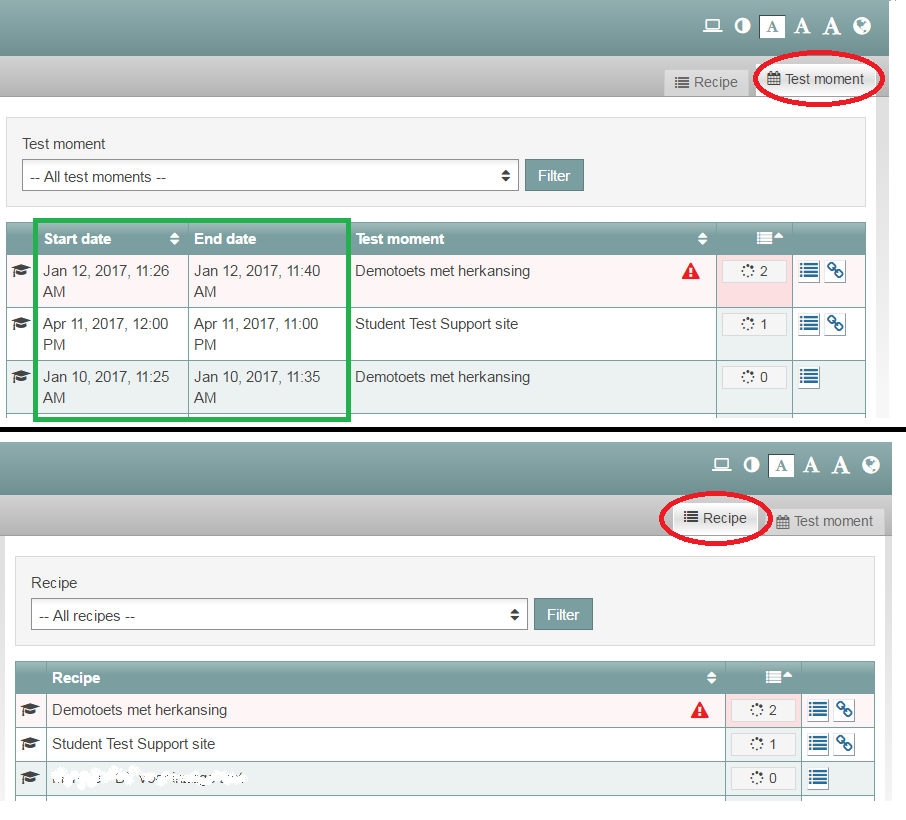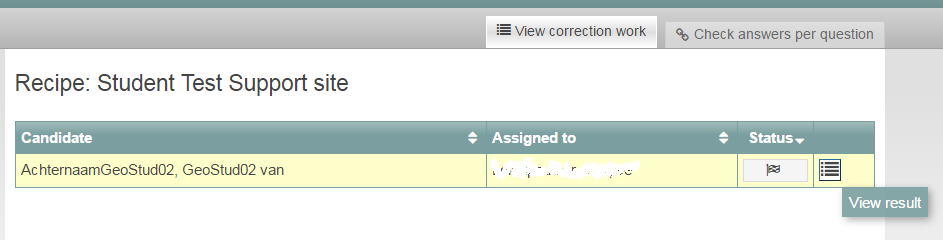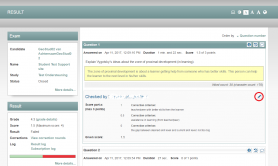Manuals
Review corrected work
After you have corrected an exam, even partially, you can review your corrections.
-
Step 1
- Log in to student view.
- Hover your mouse cursor over the Results tab in the top right corner of the screen. A drop-down menu will appear with three items: All results, Analysis and Check answers.
- Click Check answers.
-
Step 2
- Choose whether you want to see corrected work by Recipe or Test moment.
- Click on ‘View correction’.
-
Step 3
- You will see a list of students. The status column will show whether their work has been corrected or not.
- Next to the name of a student whose work has been corrected, there will be the option View result.
- Click View result to see the student’s corrected questions.
-
Step 4
- You will be taken to the student’s corrected questions.
-
Tip! While reviewing a student’s exam, if you disagree with your earlier correction of one of the open questions, you can edit your corrections by clicking Edit correction (the little pencil icon) in the open question. Also see editing corrections.
-
Step 5
Changing corrections for one student! (Read steps 1-4 before reading this part)
- Click on the pencil icon to be able to edit the results for an exam question.
- Only questions that you are assigned to correct can be edited by you in this manner. You are unable to do so for any questions not assigned to you.
-
Step 6
- You have now entered the correction environment for this particular student as well as the chosen exam question.
- In here, you can edit the assessment (number of points) and the feedback.
-
Step 7
- In order to save your edits, click on ‘Close’.
-
Step 8
- A window will pop up with the message ‘Close this correction round?’
- Tick the student whose results you have changed.
- Click on ‘Close correction’.
-
Step 9
- You previous correction will now have been overwritten by your current correction. You will be send back to the results of this particular student.
-
Step 10
Changing corrections on one question for all students! (Read step 1 before reading this part)
- Choose whether you want to see corrected work by Recipe or Test moment.
- Click on ‘View correction’.
-
Step 11
- Click on ‘view corrections per question’.
- Click on the pencil icon next to the question which corrections you would like to edit.
-
Step 12
- The correction environment will be opened. Here you will see all you students’ answers for a particular exam question.
- Edit the number of points and/or the feedback.
- Once you have finished editing, click on ‘Close’.
-
Step 13
- A window will pop up with the message ‘Close this correction round?’
- Tick ‘Submit all corrections’
- Click on ‘Close correction’.
-
Step 14
- Your previous correction will have now been overwritten by your current correction.