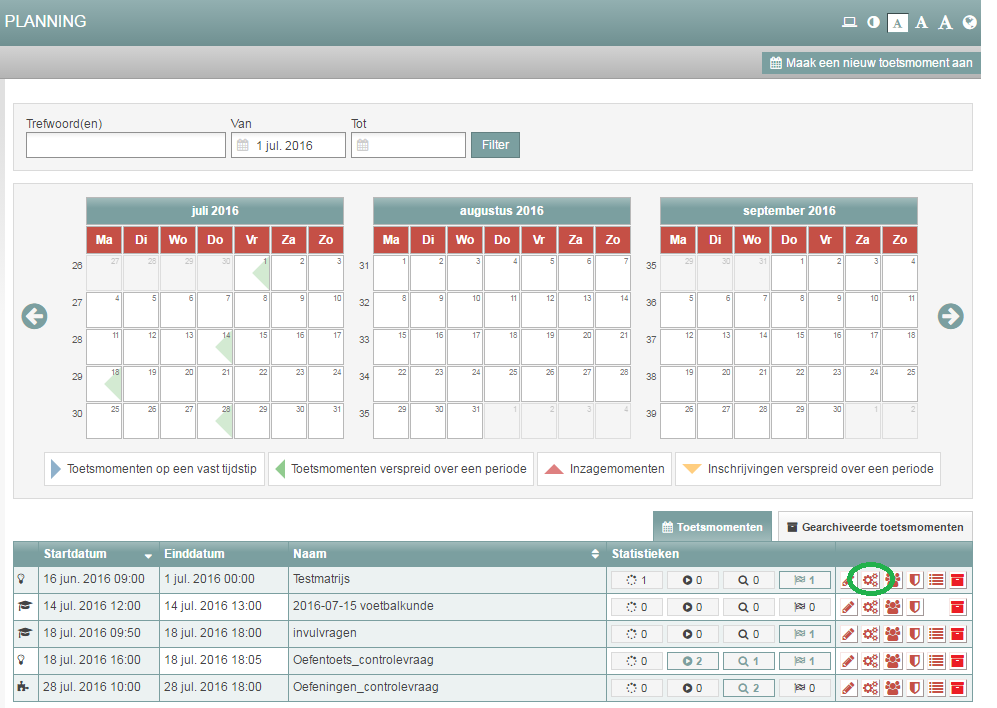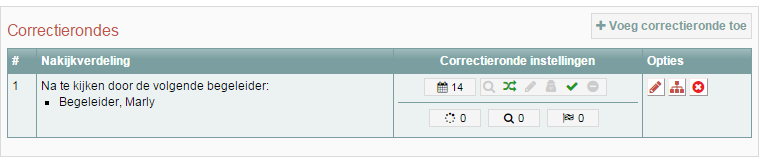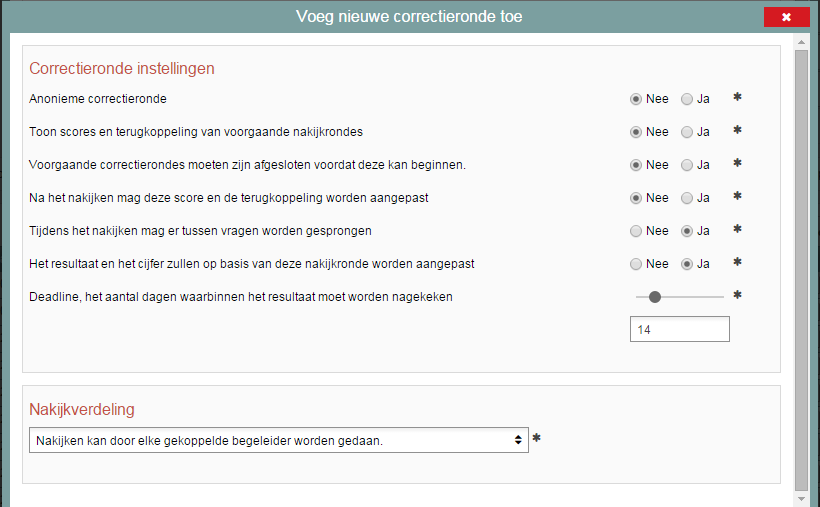Manuals
Create new round of corrections – correcting with a second corrector
Even after everything has been corrected, there is the option of instituting a second round of corrections, because something has gone wrong, for example, or because you want a second corrector to go over everything. A correction round is, as the name implies, a round in which the students’ answers are corrected. When you do an additional round of corrections, the scores and comments from previous rounds are retained, not overwritten. When you create a new round of corrections, you can change the settings for that round as well.
-
Step 1
- Log in to student view.
- Click the Planning tab and find the exam you want to start a new round of corrections for in the overview.
- To the right of the name of the exam, click Edit the subscription settings.
-
Step 2
- This will open the registration settings screen. Note the header Correction rounds.
- Click the button Add correction round to create a new round of corrections (see image).
-
Step 3
A new screen of correction round settings will open. Each of these settings is described in detail below.
- Anonymous correction round
This determines whether the students’ entries should or should not be anonymised during corrections. - Show scores and feedbacks from previous checks
Setting this to Yes will allow whoever is performing the current round of corrections to see the scores and feedback given in earlier rounds. Changing this setting to No ensures that they cannot. - Previous correction rounds must be completed before this one can start
When this option is set to Yes, the tutor/corrector won’t be able to start correcting the student’s exam until all previous correction rounds have been completed. When the option is set to No, the tutor/corrector can start correcting right away, even if earlier correction rounds have not yet been completed. - After checking the score and feedback can be edited
Setting this option to Yes allows the tutor/corrector to change the score and feedback they apply while correcting the exam at a later time. Setting it to No means that the score and feedback are final once the correction is completed. - Allow skipping between questions during correction
When this option is set to Yes, the corrector will be able to use the sidebar on the left side of the screen to jump around between questions or students (depending on whether they’re correcting by question or by exam). Setting this option to No forces the corrector to go through the questions (or students, if you’re grading by exam) in the order the software dictates, without being able to click anything. - The result and grade will be updated based on this correction round
Setting this option to Yes means that this round of corrections will determine the grade and result. This is necessarily true for the first round of corrections. If you have instituted a second round of corrections and set this option to Yes, then the result and grade from that second round will be used automatically. This is indicated by a green checkmark next to the grade.
If you set this option to No, then the grade/result from the first round of corrections will be retained and the grade will not be automatically changed to that awarded in the second round. You can indicate manually for each student whether the grade from the first or second round of corrections should count, or you can choose to use the average of both rounds. The item Changing student grades during multiple rounds of corrections explains how to do that. - Deadline, the number of days within which the result has to be checked after submission
Use this option to indicate the number of days within which the students’ exams must all be corrected. 60 days is the maximum setting. If the deadline has passed, you’ll see a red triangle next to the recipe in the Check answers overview. Questions can still be corrected even after the deadline has passed.
- Anonymous correction round
-
Step 4
Distribution settings:
The distribution settings let you determine which tutors are allowed to correct work and even which tutor will check which question. The different options are explained below:
Distribution settings: Function: Consequence: Correction work can be done by any connected tutor: When you select this option, any tutor can correct the exam, provided they are linked to the correct academic programme and to the candidates/students (directly or through a candidate group). Please note: Once you start correcting a candidate’s work, you are linked to that candidate as a tutor for corrections. Other tutors will no longer be able to correct this candidate’s work (unless a new correction round is created). Correction work will be divided between one or more tutors: *A connection between the tutor and candidate must exist. Default is No.
Select this option to manually designate the tutors who may correct the exam. Tutors so chosen must be linked to the academic programme and the candidates/students. RemindoToets will randomly distribute the students among the linked tutors. You cannot influence how this distribution will work out.
Please note: RemindoToets will automatically and randomly distribute students among the linked tutors. You cannot influence how this distribution will work out, regardless of whether you choose Select tutors or The tutors connected to the following candidate groups. Specify for each recipe rule how the correction work should be divided: *A connection between the tutor and candidate must exist. Default is No.
You have the choice here of whether to distribute the rules from your recipe among various tutors and/or not to link each recipe rule to a specific tutor but leaving it open to tutors connected to the academic programme. Please note: We advise that if you select this option, you specify for each and every rule in the recipe which tutor should correct it. When you assign a recipe rule to two or more tutors, Remindo will randomly assign students to those connected tutors. *A connection between the corrector and the candidate must exist. Yes or No. This option will appear when you select either Correction work will be divided among the following tutors or Specify for each recipe rule how the correction work should be divided.
Set this option to Yes when you want to decide ahead of time which tutors will correct which students. The students will be distributed (by the key-user/FA) into candidate groups to which the tutors will be linked. Setting the option A connection between the tutor and candidate must exist to Yes makes Remindo use this classification. Tutors will now only be linked to candidates in the candidate groups to which the tutors are connected. If the tutors are connected to students though any other candidate groups, those connections will not be considered (were the option set to No, tutors could indeed be linked to these other students for correction and the distribution would be largely ignored).
-
Step 5
- Click Save when you’ve finished setting up your correction round.
-
Step 6
- The correction round has been set up. You’ll see a few different icons in the correction round. Hovering over those icons will show you which options you selected.
- You can change or configure these settings both before and after the performance of the exam by clicking the pencil icon.
- Click the flowchart icon to view the distribution settings.