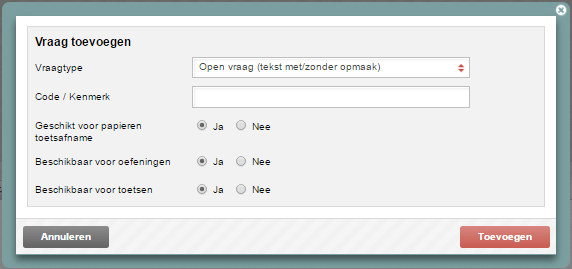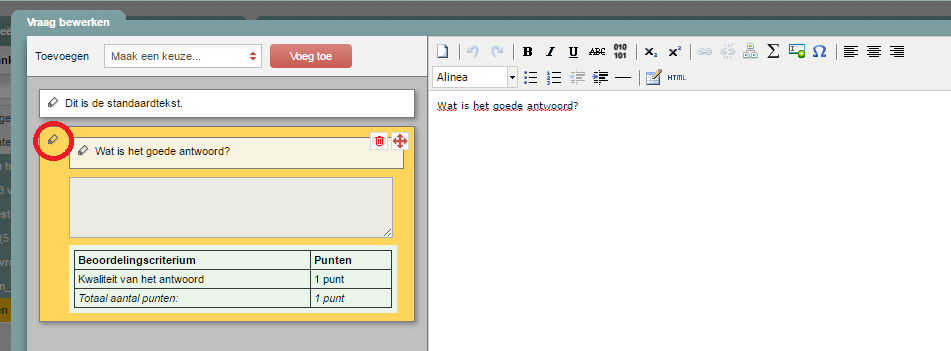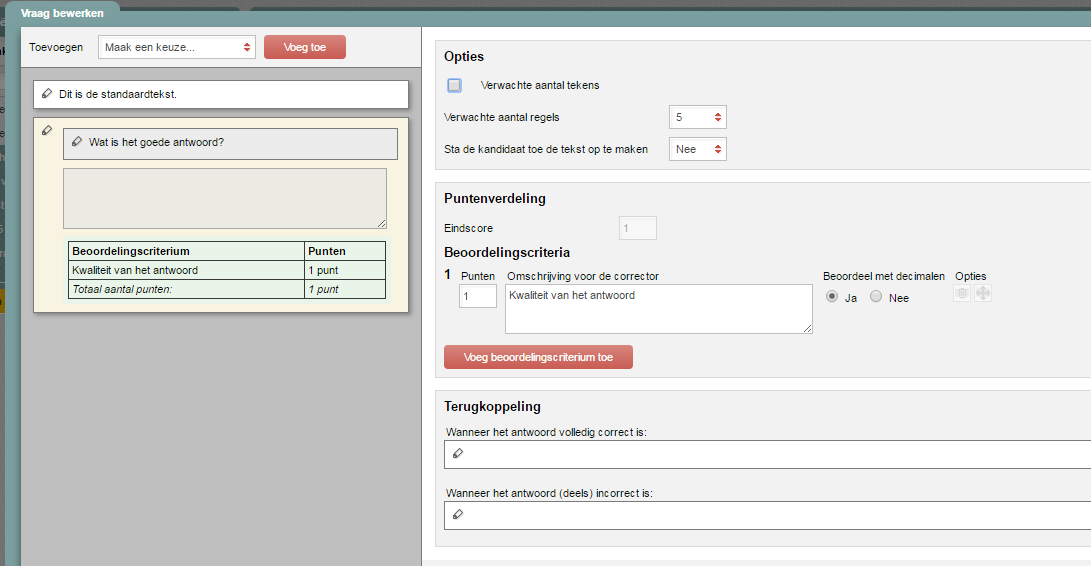Manuals
Open text question
-
Step 1
- Log in to admin view.
- Add a new question and select Open text question.
-
Tip! Give the question a name that makes sense in the Code field. You could use the subject of your question, for instance. This will make it easier to find your question again later using Remindo’s search function. Besides, questions without a unique name cannot be distinguished from each other in the Learning Analytics (test analysis in Student view).
You can also add properties to the question to help identify it later. In Veterinary Medicine, the questions were tagged based on species and/or organ system.
-
Step 2
- Add the body of your question.
- Either click in the big box or on the pencil icon in the top left to add scoring criteria.
-
Step 3
- Use the Expected number of lines field to indicate how large the text entry box for the answer should be. Students can keep typing for as long as they want. Their response is not required to fit the number of lines you set here..
- The option Textual formatting available for the candidate is a way to allow students to add formatting to their answer.
- Under Scoring, enter the maximum Total score the student can achieve on this answer.
- In the Scoring criteria, under Points, indicate the maximum number of points students can score for each criterion.
- Under Description for corrector, enter the answer key for this question.
- Under Evaluate in tenths of points, indicate whether points should be assigned in whole numbers or with one decimal place.
- Enter the appropriate feedback.
-
Step 4
- Click Save when you have finished creating the question.
-
Tip! Also take a look at the page titled Open text questions in several parts (A, B, C, etc.) if your question has multiple parts.