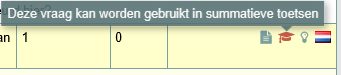Manuals
Recipe: adding questions
Add questions to your recipes using Rules. These Rules also determine the order in which questions are presented on your exam. When multiple questions are placed in the same Rule, they will be shuffled within that Rule. Questions that should appear on your exam in a set order should be placed in separate Rules, one question to a Rule. There is an option for shuffling Rules so that questions listed on separate Rules still appear in random order. This is explained below.
-
Step 1
- Log in to admin view and select your recipe.
- Ensure you have the Content tab and Rules section selected (green circle on the left).
- Click: ‘+ Add rule‘ (green circle on the right).
-
Step 2
- Add a question to the Rule by clicking ‘+ Add selection‘ in the rule.
-
Step 3
- A selection screen will pop up. Select the faculty your course is a part of.
- From the item bank, select the question you want to place into this Rule.
- Only Approved questions will be shown in the item bank. Please note! If you have only made questions available for (graded) practice on the one hand or exams on the other hand, these questions might not show up when creating an exam. Therefore, take into account under which ‘label’ you add questions.
- When hovering over the icons on the screen, you will see which are available for this question. See the screenshot below (in Dutch).
- When you have selected a question, click Save at the bottom right of the screen.
-
Tip! You can put checkmarks next to multiple questions and add the whole selection to the Rule all at once.
-
Tip! It is also possible to add a whole category (course) of questions into a Rule all at once. To do so, select the category, then click save. Questions you put into this category later will automatically be added to the relevant Rule in the recipe and will not need to be added manually.
-
Please note! When you place open questions into Rules, if you want to correct those questions ‘one question at a time’ when the exam has been performed, make sure that each open question is on a separate Rule. This has to do with the settings around correction.
-
-
Step 4
- The question has been placed in the Rule.
- In the rule, under Show composition, you will see ‘1 selection’. This means that a question (or an entire category) has been added to the Rule.
- When you expand Show composition, the Rule will unfold to show you which questions have been added to it.
- Click the Magnifier icon to the right of a question to see exacly which question it is.
- Click the Trashcan icon to remove a question from the Line.
- The ‘document icon’ entails: ‘This question can be used in pdf-files.’
-
Tip! When you have created a Rule for each question, but you would like them to appear on the exam in random order, disable the thumbtack on each Rule. That will cause the Rules to shuffle themselves. You can also leave the thumbtack enabled on one or more questions if, for instance, you want certain questions to appear at the end of the exam for everyone. The Rules where the thumbtack has been disabled will still be moved around randomly.
-
Step 5
- When you have finished adding Rules and questions, Save the recipe.
Please note! Make sure that alterations to your recipe are saved by regularly clicking on ‘Save recipe’ in the top right corner. If, for example, you ad another question to a Rule, the following message will be shown: ‘selection has been saved succesfully’ (when adding a new Rule, this message doesn’t show up), but the icon ‘Save recipe’ can still be clicked on. Save these changes. Afterwards, the icon will not be clickable anymore until new alterations have been made.
-
Step 6
Follow-up to this page: See ‘Recipe: Rule options‘ to learn more about the settings for Rules.