Manuals
Visibility of results to students
The settings discussed on this page determine what the student sees when they log in to Remindo as a user. For more information about the test environment and student view of Remindo, it’s best to read through the ‘Instruction student test performance’.
Please note: All information about results that you make visible to students (visible immediately following assessment) will also be accessible to students when they log in to their personal Remindo environment later.
Adjust the Visibility of results to your candidates in the Settings of your recipe:
- Log in to Remindo as an administrator and open the Manage studies tab.
- Create a new recipe or select an existing one.
- Select the Settings tab and access the section Visibility of results to candidates.
The options in that section are discussed below.
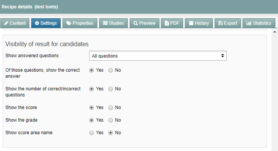
Good to know: Even in the ‘Planning’ of an exam (in the Student view in Remindo), the visibility of student’s results can be edited. This can be done both before and after an exam. The moment of publication can be adjusted accordingly. Please note! We do not advise you to casually edit settings in the planning (especially during an exam!). Please discuss first with your key user whether you can do so yourself or have your key user do it for you.
Option: ‘Show answered questions’
This setting determines whether or not students can see the questions right after the assessment or when logging in to Remindo later. If you select ‘yes’, you can additionally decide whether students should be allowed to see the correct answers as well as the ones they entered.
When students are allowed to review their questions, they will see a blue bar graph icon in their Test overview, as shown in the following screenshot. When reviewing questions is not allowed, this icon will be gray.
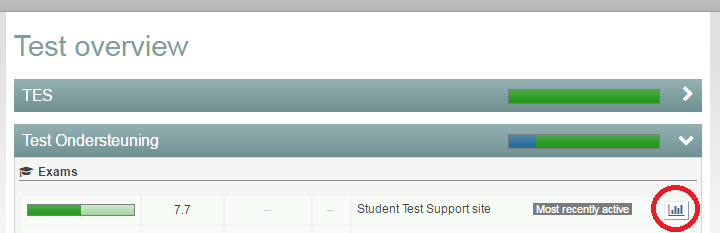
When a student clicks the graph icon, they will be taken to the Results page of their Remindo student environment, as shown below. The top left has information about the assessment, the Results are displayed below that and the right side of the screen shows the questions (with or without feedback).
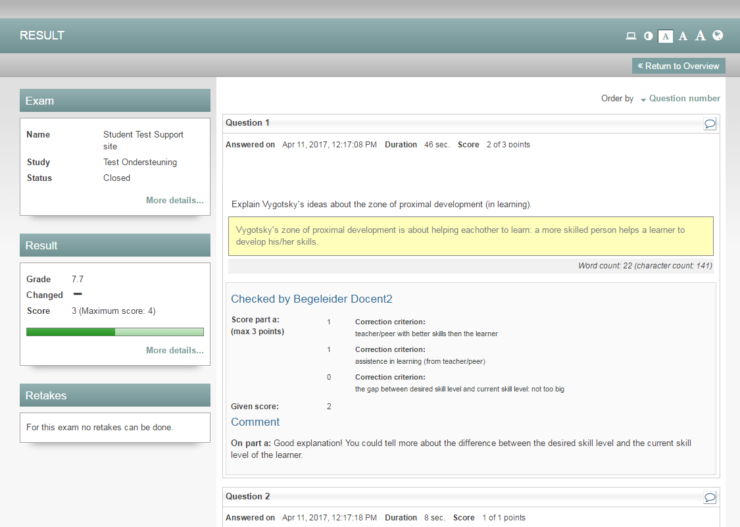
Option: ‘Of those questions, show the correct answer’
If you have allowed questions to be shown, a new option will appear called ‘Of those questions, show the correct answer’. This setting determines whether students are allowed to see all correct answers as well as the ones they gave on the test.
If you choose Yes, the student will see the questions as shown below. There is an arrow pointing to the selected option. If it is incorrect, the option is shaded yellow.
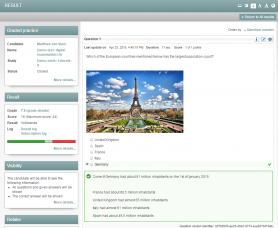
Option: ‘Of those questions, show the correct answer’ in case of open questions
In case of open questions, the correct answer will be shown in the form of assessment criteria as entered by the teacher. In the screenshot below (in Dutch), you can see the teacher’s assessment criteria by following the arrow on the right. The arrow on the left indicates the number of assigned points. Below you will find the teacher’s feedback.
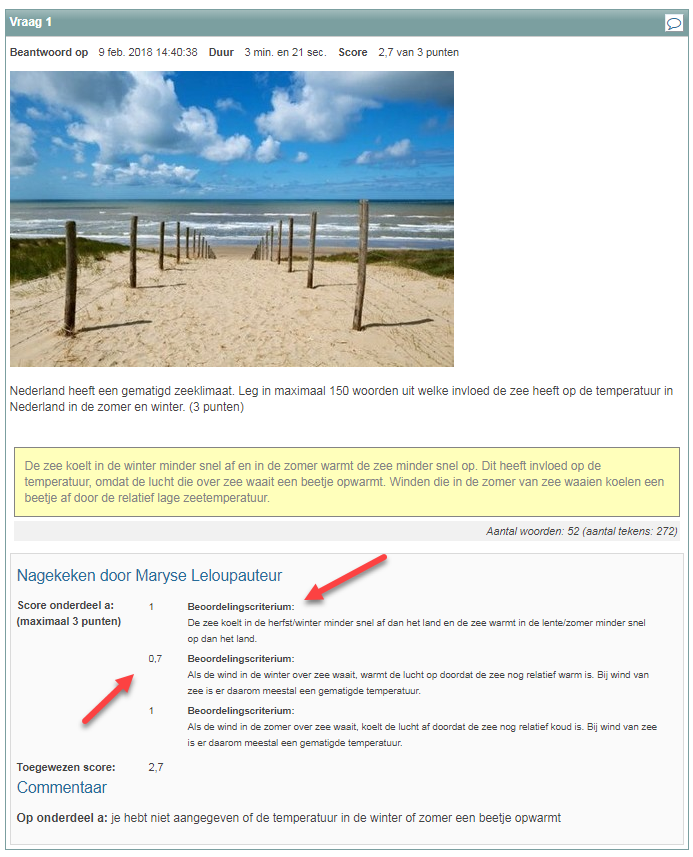
Option: ‘Show the number of correct/incorrect questions’
This option controls the little bar students see on their Start pages. If you select No, the little bar stays blue. When a student hovers over the bar, a tooltip will appear, saying ‘Number of answered questions: x’.

If you select Yes, the little bar will turn part green, part red. The sizes of the red and green areas are proportional to the number of correctly and incorrectly answered questions. Hovering over the bar will show a tooltip that says ‘x questions answered correctly’ and ‘x questions answered incorrectly’. The light red and light green parts of the bar show the number of questions that are ‘Mostly answered incorrectly’ or ‘Mostly answered correctly’.
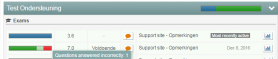
Option: ‘Show the score’
Selecting Yes will show the student’s score (in points) in the overview or results screen.
Option: ‘Show the grade’
Selecting Yes will show the student’s grade in the overview or results screen.
Option: ‘Show score area name’
Selecting Yes will show the student the name you entered under Test settings in the recipe settings menu. By default, this will either be Fail/Onvoldoende (Score area A name) or Pass/Voldoende (Score area B name).
Show results next to displayed questions
If you select Yes, students will see a block of information titled ‘Results’ to the left of the questions. This also shows the number of correctly and incorrectly answered questions, the student’s score in points, their grade and the name of the scoring area. Below is an example of such a block.
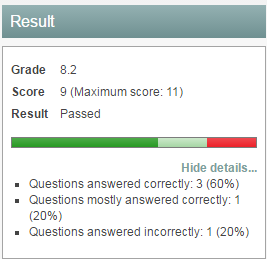
Question feedback
The student can comment on questions in Remindo. For more information, see Adding comments to questions and reading comments.
Back

