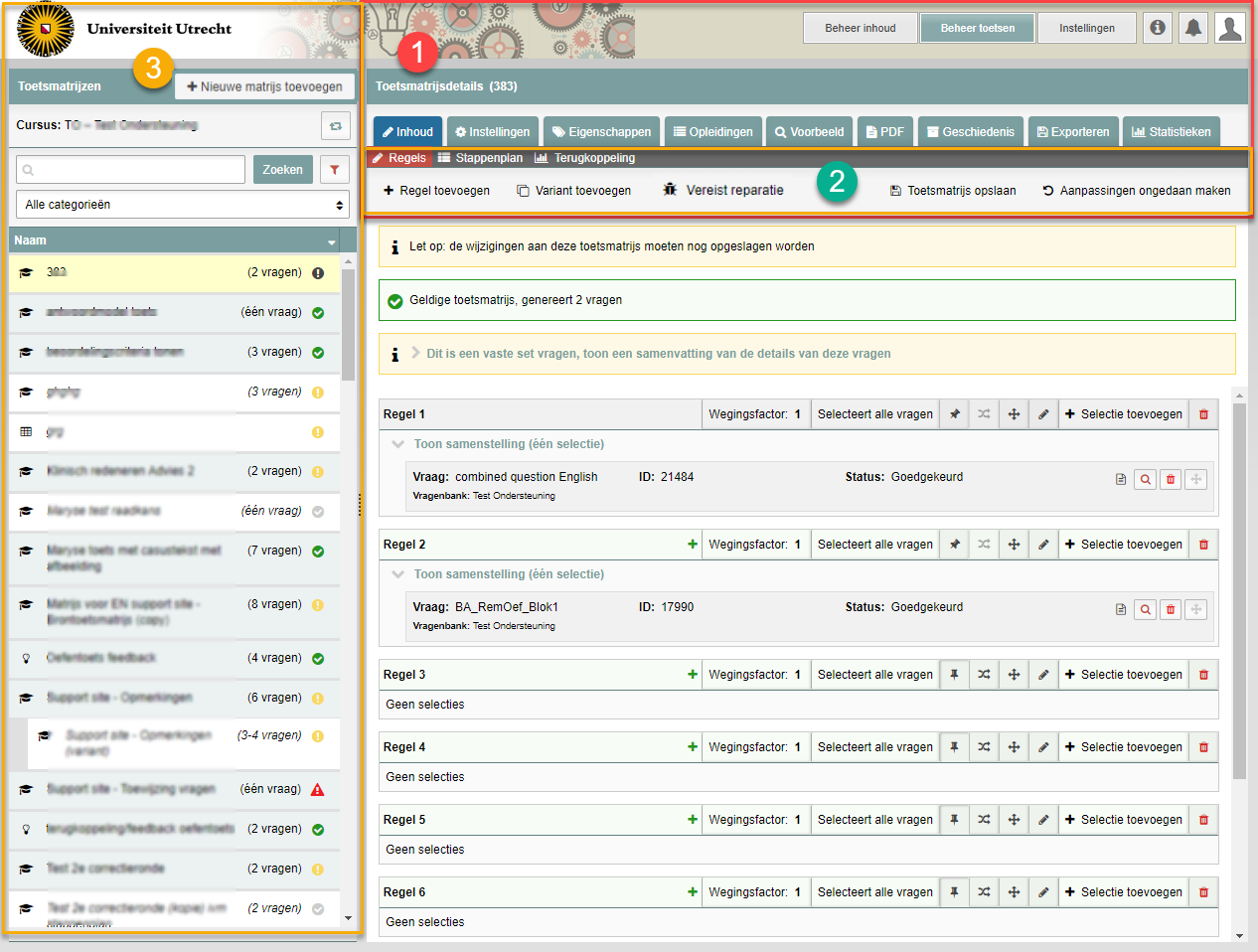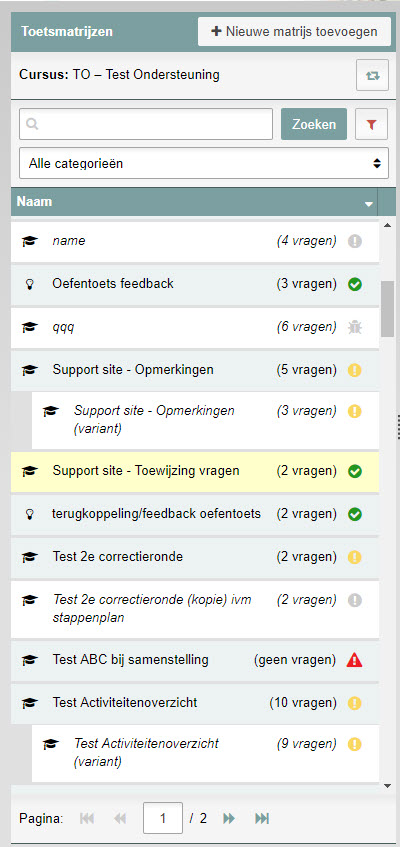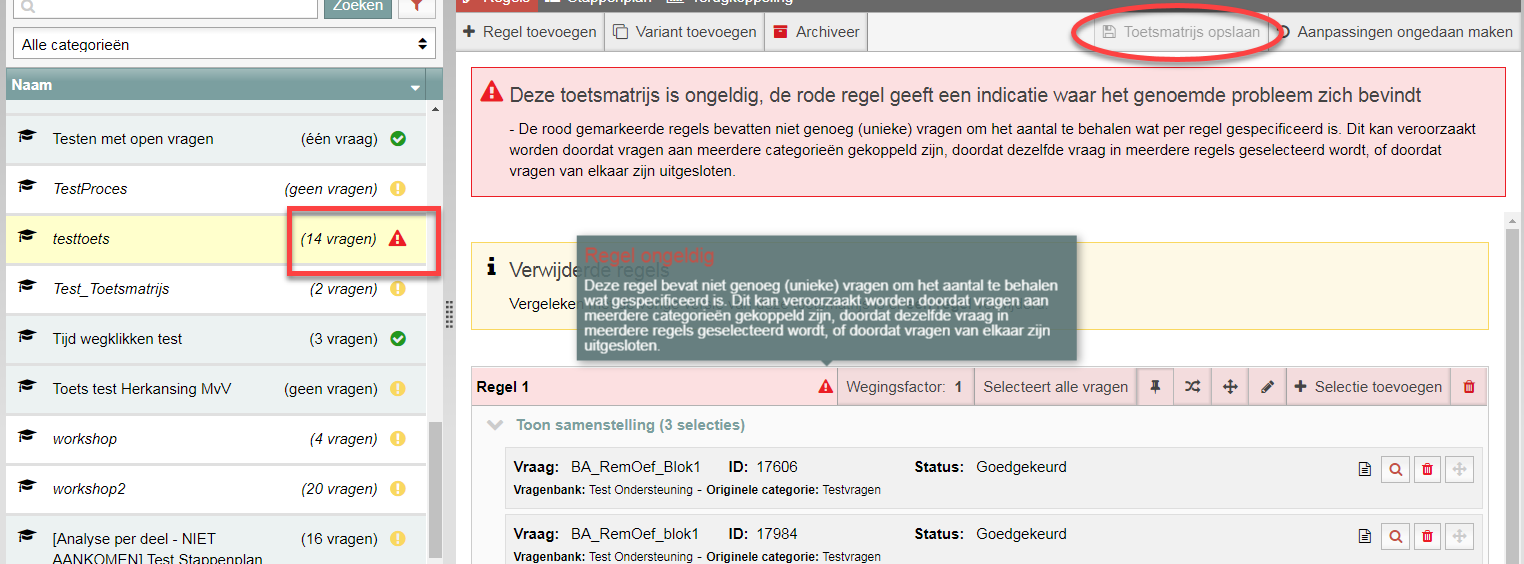Handleidingen
Toelichting op de knoppen onder ‘Toetsen’
Op onderstaande pagina worden belangrijke knoppen van de pagina ‘Toetsen’ (tegel die je kan kiezen bij het inloggen in Remindo) kort toegelicht. Daarbij staan links naar supportpagina’s. De pagina is bedoeld om de structuur van ‘Toetsen’ beter te begrijpen. Houd er rekening mee dat sommige knoppen pas beschikbaar worden als je een toetsmatrijs hebt aangemaakt.
Andere informatie over de toetsmatrijs lezen?
- Wil je eerst lezen over de mogelijkheden van de toetsmatrijs en hulp bij het kiezen van een toetsmatrijssoort? Lees dan hier verder.
- Wil je meteen een toetsmatrijs aanmaken? Ga dan verder op deze pagina.
-
Stap 1
Toetsen- Overzichtspagina
- Log in op de beheeromgeving, ga naar ‘Toetsen’, en kies je cursus. Kies links op de pagina de toetsmatrijs waaraan je wilt werken. Je ziet een overzichtspagina als op onderstaande screenshot. De genummerde kaders worden in deze volgorde toegelicht: (1) ‘Toetsmatrijsdetails’, (2) ‘Inhoud’ van de toetsmatrijsdetails en (3) de linkerkolom onder ‘Toetsmatrijzen’.
-
Stap 2
Toetsmatrijsdetails
In het screenshot zie je het veld ‘Toetsmatrijsdetails’. Je kan ze ook: de informatie, instellingen en functies die bij de toetsmatrijs horen, noemen. De knoppen onder ‘Toetsmatrijsdetails’ zijn aanklikbaar als je een toetsmatrijs hebt aangemaakt en deze toetsmatrijs hebt geselecteerd. Een toetsmatrijs aanmaken kan via ‘Instellingen’.
Knoppen bij toetsmatrijsdetails:
- Inhoud: wordt uitgebreid toegelicht bij de volgende stap op deze pagina.
- Instellingen: dit zijn de toetsmatrijsinstellingen. Lees hier waar ze voor staan en hoe je ze instelt. Voor sommige instellingen bestaan specifieke pagina’s!
- Eigenschappen: bij de makers van deze supportsite zijn nog geen toepassingen van deze functionaliteit binnen de UU bekend. Natuurlijk kun je je key-user om advies vragen.
- Cursussen: hier vind je de cursussen waaraan de toetsmatrijs is gekoppeld.
- Voorbeeld: je vindt hier de vragen van je toets onder elkaar. Ze worden qua volgorde (husselen/niet husselen) en selectie (als je een deel van de vragen uit een regel aanbiedt) getoond zoals de student de vragen ziet. Onder ‘Voorbeeld’ zie je ook het puntenaantal en het effect van de raadkanscorrectie (indien ingesteld) bovenaan de pagina.
- PDF: via deze pagina kun je een PDF-bestand van je toets maken, met diverse keuzeopties voor de inhoud.
- Geschiedenis: Onder deze knop vind je de geschiedenis van de wijzigingen aan je toetsmatrijs.
- Onder ‘Exporteren’ zijn een aantal exports te maken.
- Statistieken: hier lees je (onder stap 3) hoe je de Cronbach’s alpha (betrouwbaarheid van je toets) kunt berekenen in de beheeromgeving.
-
Stap 3
De knop ‘Inhoud’ (onder Toetsmatrijsdetails)
Als je de knop ‘Inhoud’ aanklikt, zie je een submenu met de volgende knoppen:
- Regels: Met de regels bouw je de toetsmatrijs op. Hoe dit werkt, lees je hier. Als de knop ‘Regels’ rood is, zie je onderstaande knoppen ook:
- Regel toevoegen: met ‘regels’ bouw je je toetsmatrijs op. Toetsvragen plaats je in regels. Volg deze link.
- Variant toevoegen: je kunt je toetsmatrijs opbouwen als ‘brontoetsmatrijs’. Deze brontoetsmatrijs dient als bron waaruit je eenvoudig toetsvarianten kunt aanmaken.
- Toetsmatrijs goedkeuren / toetsmatrijs in ‘Vereist reparatie’ zetten (oude termen: Activeer / deactiveer toetsmatrijs): een goedgekeurde toetsmatrijs is gekoppeld aan de ‘Afnameomgeving’ en kan worden gebruikt voor een toetsafname. Een toetsmatrijs die op ‘Vereist reparatie’ staat, kan op dat moment niet worden gebruikt voor toetsafname.
- Archiveer: als je een toetsmatrijs archiveert, kun je de toetsmatrijs niet meer gebruiken voor toetsafnames. Statistieken en historische resultaten blijven beschikbaar in de afname-omgeving.
- Toetsmatrijs opslaan: controleer voor je Remindo afsluit altijd of je toetsmatrijs is opgeslagen. Meer informatie? Volg deze link en lees stap 5.
- Aanpassingen ongedaan maken: heb je (bv) een regel of een vraag binnen een regel verwijderd? Met deze knop maak je dit ongedaan.
- Stappenplan: Met een stappenplan kun je studenten eerst het ene toetsonderdeel laten maken en daarna pas het volgende of kun je studenten laten kiezen tussen twee (of meer) toetsonderdelen met daarin vragen.
- Terugkoppeling: deze functie kun je inzetten om van bepaalde onderdelen (niet te verwarren met ’toetsonderdelen’ in een stappenplan) in de toets apart de scores te zien. Zo kun je bv. kijken naar Spelling en Grammatica (voorbeeld van vraageigenschappen) in een taaltoets of naar de scores over alleen meerkeuzevragen in een toets met ook open vragen.
- Regels: Met de regels bouw je de toetsmatrijs op. Hoe dit werkt, lees je hier. Als de knop ‘Regels’ rood is, zie je onderstaande knoppen ook:
-
Stap 4
Het veld: ‘Toetsmatrijzen’
Aan de linkerkant van de overzichtspagina onder ‘Toetsen’ zie je het veld ‘Toetsmatrijzen’. Hieronder staan de onderdelen beschreven:
- Met de knop ‘+ Nieuwe matrijs toevoegen’ maak je een nieuwe toetsmatrijs aan. Voor oriëntatie op de soort toetsmatrijs kun je eerst deze pagina lezen.
- De knop met de in elkaar gekrulde pijl dient om een cursus te kiezen. In de zoekbalk kun je ook zoeken op toetsmatrijs.
- Toetsmatrijzen met alleen een naam (zie deze link, stap 3) staan bovenin de lijst met toetsmatrijzen. Als je een naam én codering hebt ingevuld, wordt bij sortering eerst naar de codering gekeken.
- (Veeg over de icoontjes voor onderstaande info) Een groen vinkje en een groene achtergrond betekenen dat de toetsmatrijs goedgekeurd is; een grijs uitroepteken, witte achtergrond en schuingedrukte letters betekent dat de toetsmatrijs in concept (= niet goedgekeurd) staat; een grijs beestje, witte achtergrond en schuingedrukte letters betekent dat de toetsmatrijs op vereist reparatie staat (nadat de toetsmatrijs al een keer is goedgekeurd). Een geel uitroepteken zegt dat de aanpassingen nog niet zijn opgeslagen (volg je de link, lees stap 5). Een rode driehoek betekent dat de toetsmatrijs om een reden ongeldig is. De reden staat aangegeven bij de regels in de toetsmatrijs.
- De statussen ‘Goedgekeurd’ en ‘Concept’ worden alleen weergegeven als de wijzigingen in de toetsmatrijs zijn opgeslagen. Als de wijzigingen niet zijn opgeslagen, is het gele uitroepteken zichtbaar.
- Een toetsmatrijs die visueel inspringt in een andere toetsmatrijs, is een variant op de originele toetsmatrijs of de brontoetsmatrijs. De variant staat dan nog gekoppeld.
- Veeg over de zwarte icoontjes links om te zien om welke toetssoort het gaat.
- Onderaan de lijst kun je met de pijlen navigeren naar meer toetsmatrijzen.
-
Stap 5
- Er kan in de lijst met toetsmatrijzen ook een rode driehoek zichtbaar zijn (zie screenshot). De toetsmatrijs is dan ongeldig en kan niet worden opgeslagen. Verhelp eerst het probleem (m.b.v. de gegeven informatie of de hulp van je key-user) en sla de toetsmatrijs dan op.
-
Let op! Op deze pagina staat niet naar alle informatie over de toetsmatrijs een link. Kijk voor een compleet beeld verder onder Stap 3 op de homepagina.