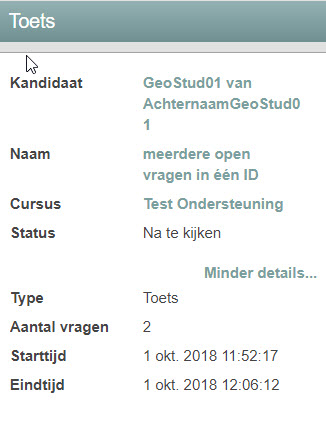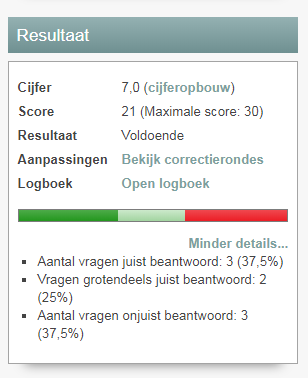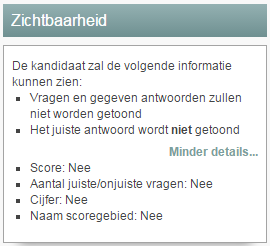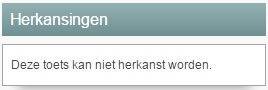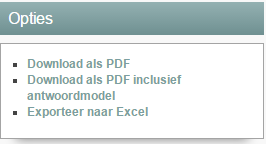Handleidingen
Achtergrondinformatie gemaakte toets
Wanneer je een gemaakte toets via Bekijk resultaat open hebt staan, dan zie je links naast de gemaakte vragen verschillende onderdelen staan, namelijk Toets, Resultaat, Getoond aan kandidaten, Herkansingen en Opties. Deze onderdelen worden hieronder besproken.
-
Stap 1
Onderdeel toets:
- Kandidaat: klik voor een overzicht van alle gemaakte toetsen van deze student.
- Naam van de toets: klik voor een overzicht van alle studenten die deze toets gemaakt hebben.
- Cursus: klik voor een overzicht van alle gemaakte toetsen binnen deze opleiding.
- Klik op Meer details voor (toets)type (oefening/oefentoets/toets), het aantal vragen in de toets en de Begin- en Eindtijd van de gemaakte toets.
-
Stap 2
Onderdeel resultaat: cijferopbouw, correctieronden, resultaat- en afnamelogboek
- Klik je achter het cijfer op Cijferopbouw, dan krijg je een tabel van de Cesuur en een scoretabel te zien.
- Klik je op Bekijk correctieronden, dan krijg je een pagina te zien met de instellingen van de correctierondes.
- Klik je op Open logboek, dan zie je het logboek met het verloop van de toets. Wanneer de student begonnen is met de toets en wanneer hij/zij de toets heeft afgerond. Ook zie je wanneer de begeleider de toets heeft nagekeken en eventueel welke aanpassingen de begeleider heeft gemaakt in de scoretoekenning.
- Onder Details zie je het aantal juist en onjuist beantwoorde vragen.
-
Stap 3
Onderdeel zichtbaarheid: instellingen zichtbaarheid na afloop van een toets
- Bij het onderdeel Zichtbaarheid wordt weergegeven wat de student mag zien van de vragen (wel of geen juist)/ cijfer/ scoregebied.
- In het voorbeeld hiernaast, mag de student niets zien na afloop van de toets.
-
Stap 4
Onderdeel herkansingen
- In dit voorbeeld van Herkansingen, kan de gemaakte toets niet herkanst worden.
- Wanneer is ingesteld (in de toetmatrijs) dat deze toets herkanst mag worden, dan kun je via deze weg een herkansing klaar zetten (van dezelfde toets!).
-
Stap 5
Onderdeel opties: Pdf’s van de gemaakte toets downloaden en exporteren naar Excel
- Klik je op Download als PDF, dan download je de gemaakte toets van de student.
- Klik je op Download als PDF inclusief antwoordmodel, dan worden bij de open vragen ook de beoordelingscriteria getoond.
- Klik je op Exporteer naar Excel, dan krijg je een Excel bestand met tijdsduur van de beantwoorde vragen in seconden, of de vraag juist/onjuist beantwoord is, de behaalde score per vraag, de maximaal te behalen score en het gegeven antwoord van de student.