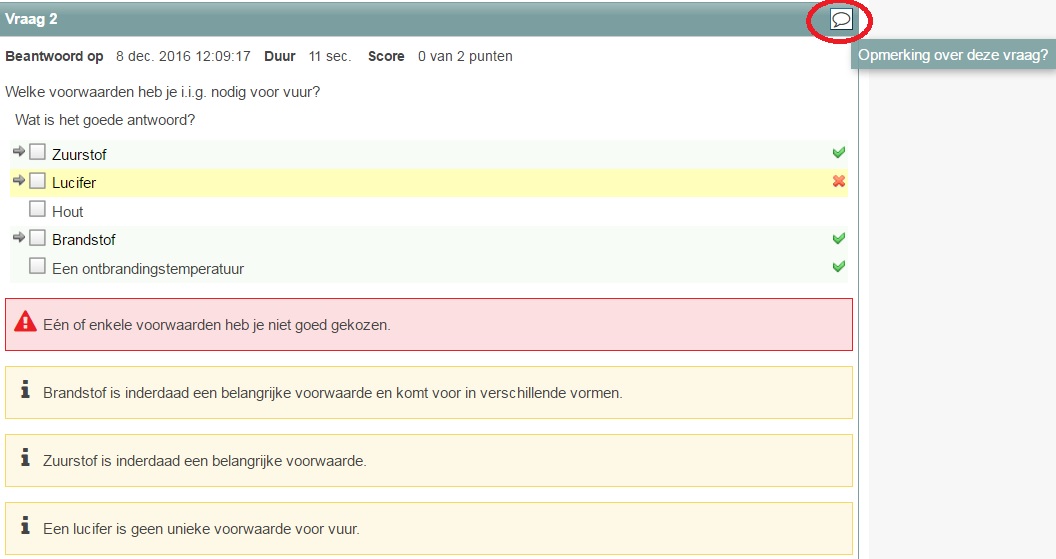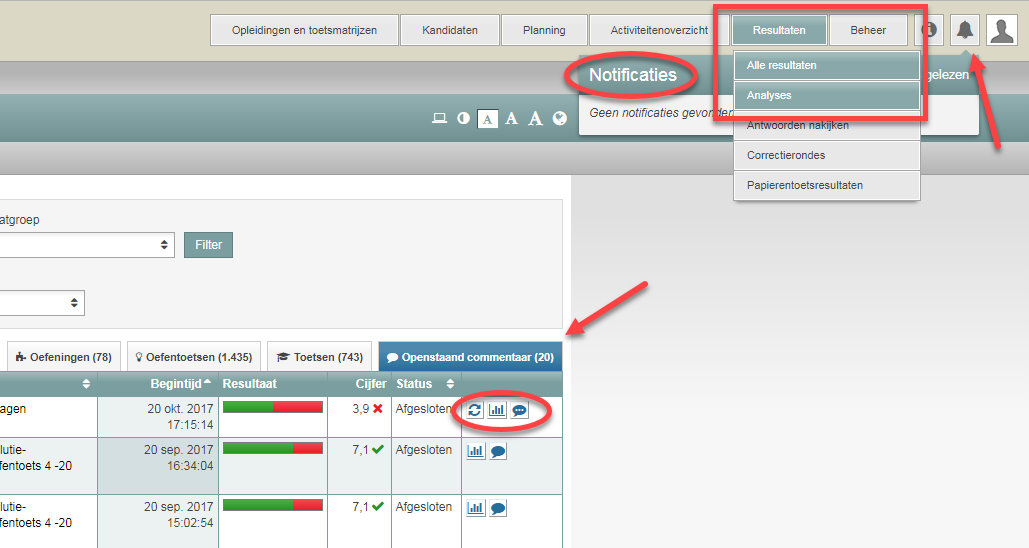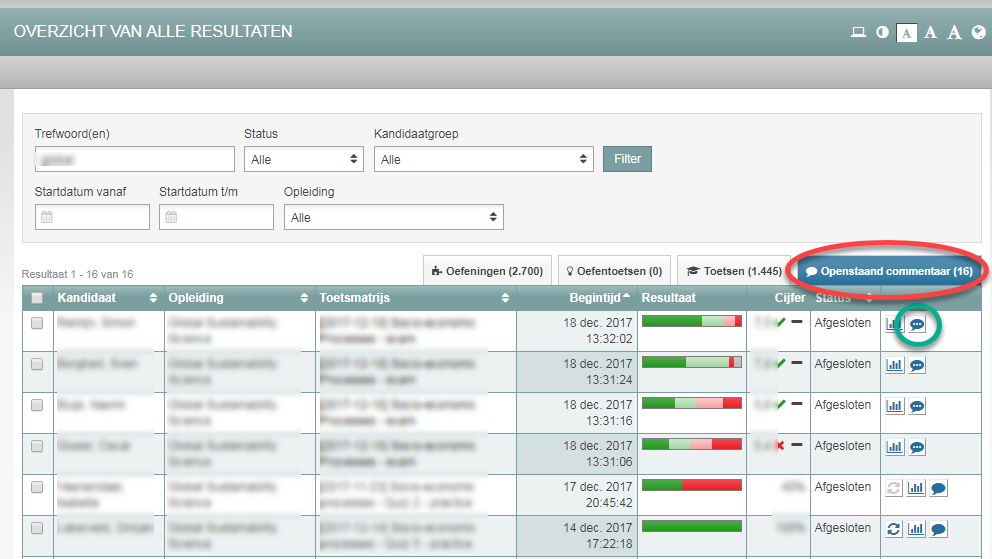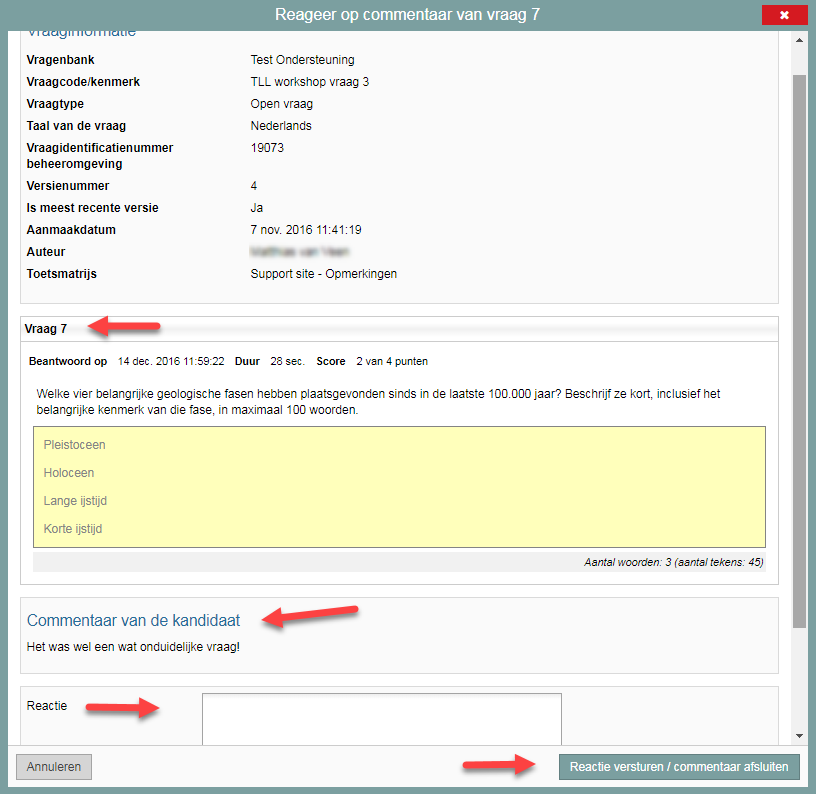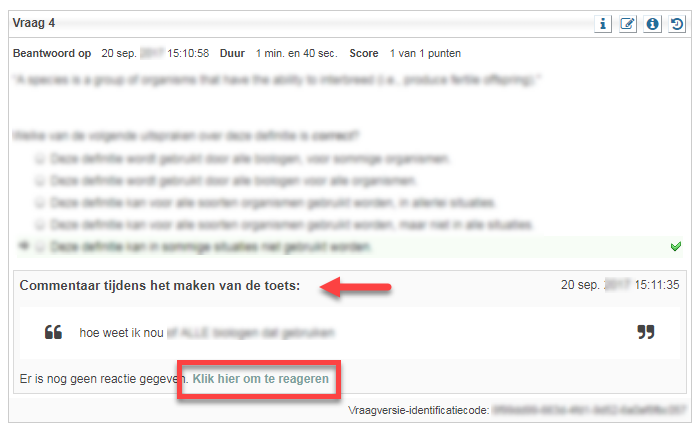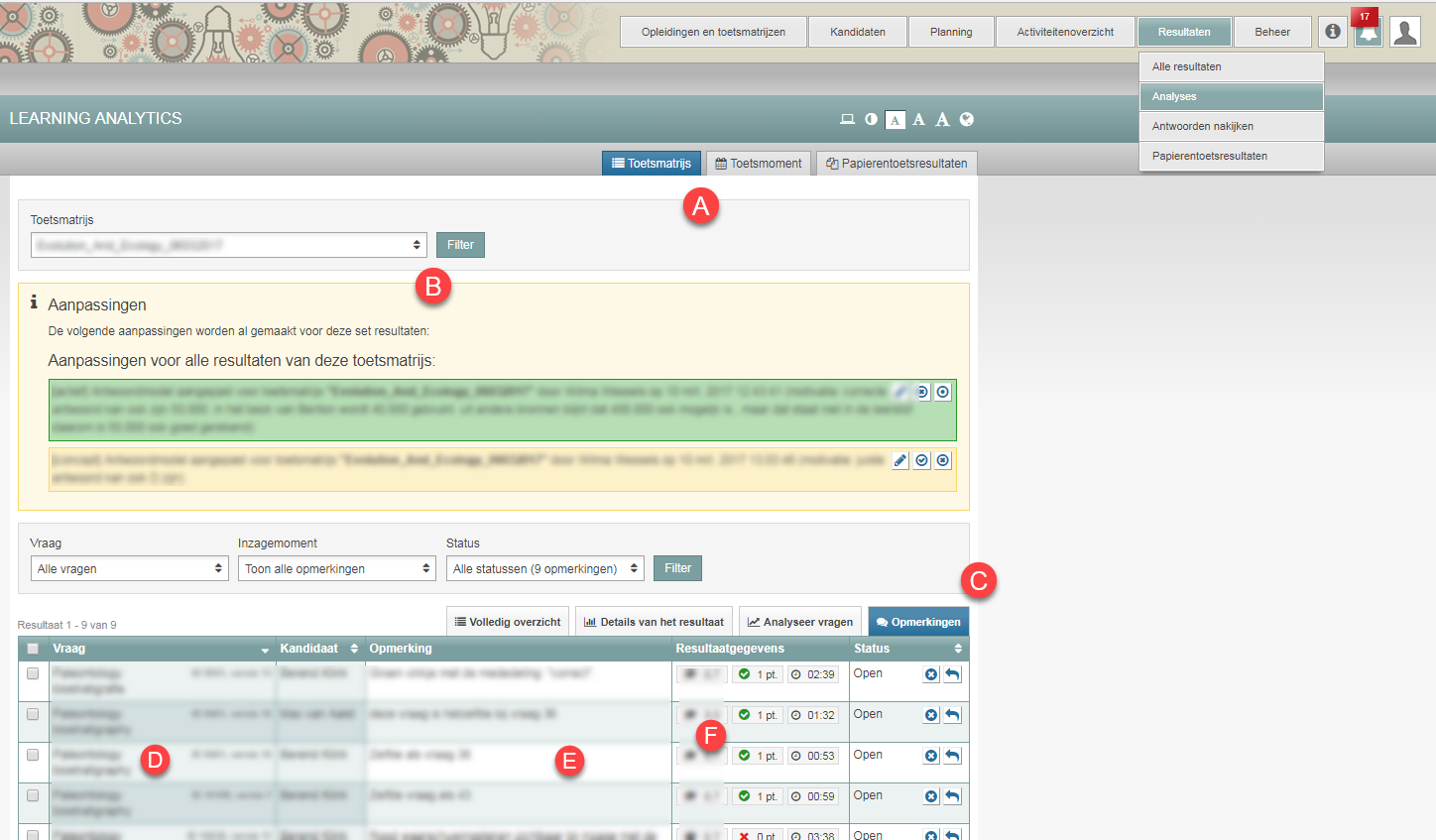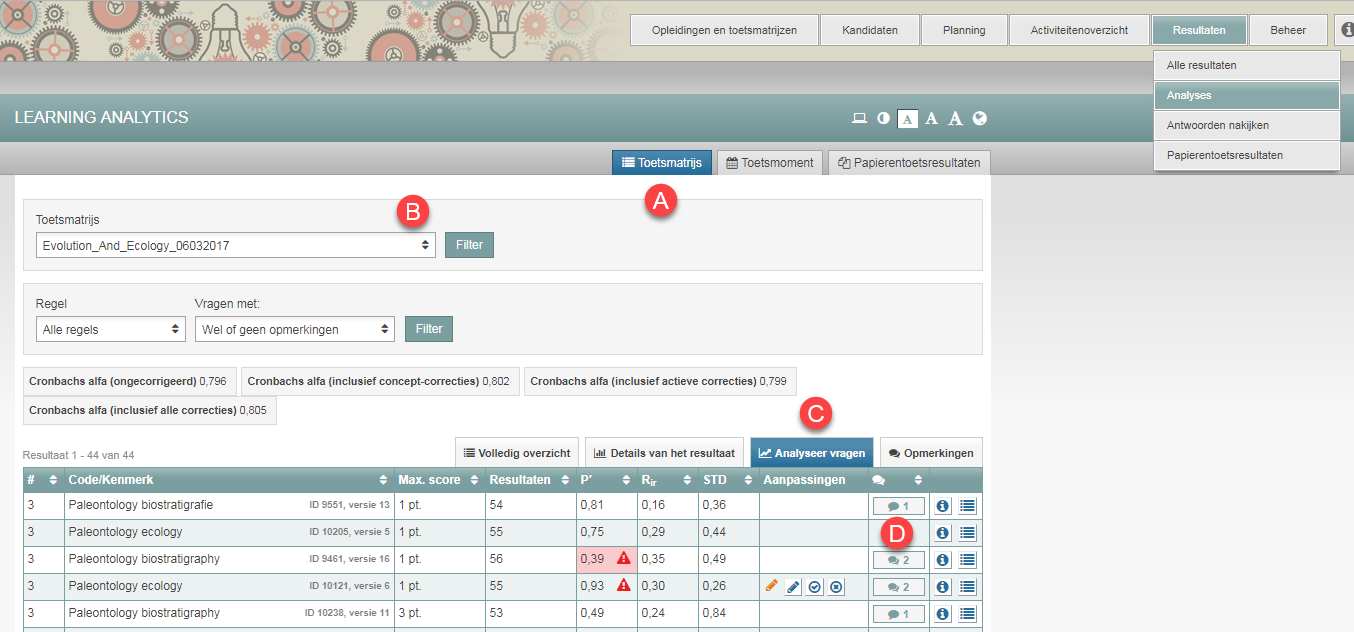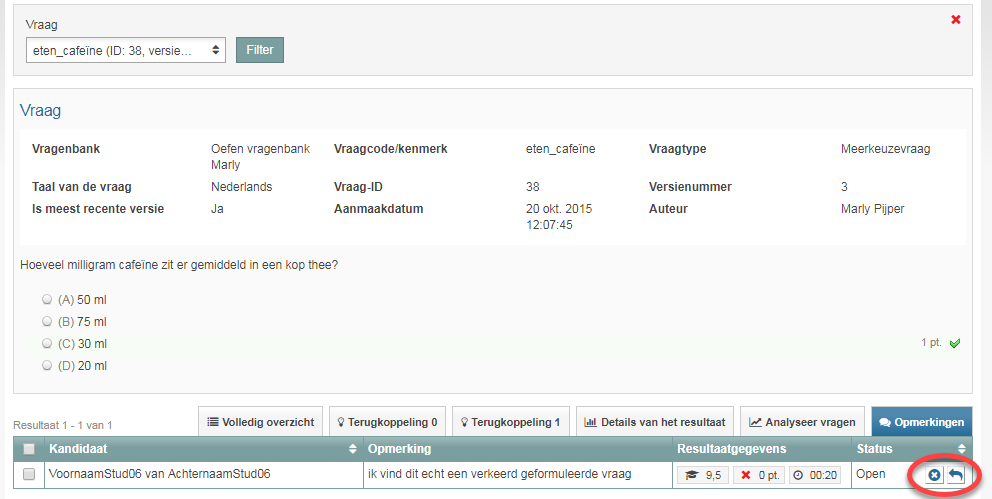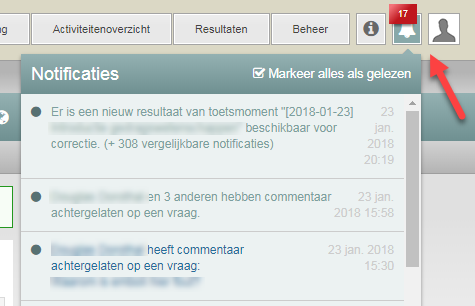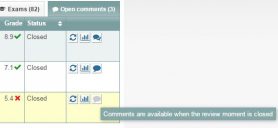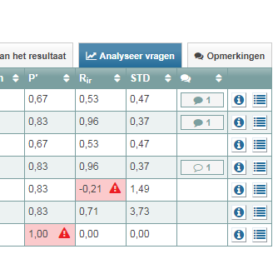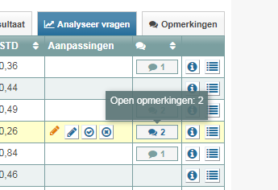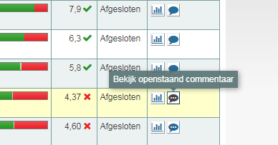Handleidingen
Commentaar lezen en beantwoorden
-
Stap 1
Opmerkingen / commentaar bij vragen plaatsen
Studenten kunnen op de volgende manieren commentaar geven op de vragen en antwoorden:
- Als ze de toetsvragen mogen zien (a) direct na de toets of (b) als ze later inloggen in hun eigen studentomgeving in Remindo. Je kunt de zichtbaarheid op deze manier instellen (kopje: Zichtbaarheid resultaten voor deelnemers).
- Tijdens een geplande inzage. Stel de zichtbaarheid tijdens een inzage via deze weg in.
In beide gevallen kun je zelf kiezen wat je zichtbaar maakt.
Opmerkingen kun je als begeleider (docent) lezen en beantwoorden.
De schermafbeelding toont een vraag met terugkopepling ná de toets, met de optie om commentaar te geven.
-
Stap 2
De opmerkingen zijn in de afnameomgeving op vijf manieren te bekijken en beantwoorden (de schermafbeelding toont enkele van de hieronder genoemde buttons):
- Optie 1: Via tab ‘Resultaten’, optie ‘Alle resultaten’, tab ‘Openstaand commentaar’, in tabel de rechterkolom > klik op tekstballon. Voordeel: Per deelnemer één of alle opmerkingen bij elkaar zien.
- Optie 2: Via tab ‘Resultaten’, optie ‘Alle resultaten’, tab ‘Openstaand commentaar’, in tabel de rechterkolom > klik op staafdiagram. Voordeel: Per deelnemer (een) opmerking(en) bekijken in de context van de toetsvragen en beoordelingen.
- Optie 3: Via tab ‘Resultaten’, optie ‘Analyses’ (Learning Analytics), tab ‘Opmerkingen’. Voordeel: Alle opmerkingen over alle toetsvragen bij elkaar.
- Optie 4: Via: tab ‘Resultaten’, optie ‘Analyses’ (Learning Analytics) Voordeel: Alle opmerkingen over één toetsvraag bij elkaar.
- Optie 5: Via een melding/notificatie bij ‘de bel’ in je knoppenbalk van Remindo (rechts bovenin). Voordeel: In één klik toegang tot een opmerking.
De vijf opties worden vanaf stap 3 besproken.
-
Stap 3
Optie 1. Per student alle opmerkingen bij elkaar zien.
- Ga in de afname-omgeving naar de tab Resultaten en kies de optie Alle resultaten
- Kies tab Openstaand commentaar (rechterbovenhoek tabel). N.b.: De tab is alleen zichtbaar als over de vragen in de toetsmatrijs opmerkingen zijn gemaakt.
- Zoek de juiste toets met het Filter
- Klik bij de betreffende student op het tekstballonnetje om het commentaar te zien.
-
Stap 4
- De details van de vraag, de vraag zelf en het commentaar worden zichtbaar, zie screenshot (vraag is niet echt). Reageren kan via het reactieveld.
- Typ je reactie en sla deze op via ‘Reactie versturen/commentaar afsluiten’. De reactie kan de student dan in zijn/haar eigen studentomgeving in Remindo lezen.
- (dit geldt als je op deze pagina van stap 3 naar stap 4 ging:) In het overzicht van ‘Alle resultaten’ is de opmerking nu verdwenen.
-
Stap 5
Optie 2. De opmerking zien tussen alle toetsvragen en beoordelingen.
- Je kan onder ‘Alle resultaten’ ook op het commentaar reageren, door het grafiekje naast de tekstballon aan te klikken.
- Je ziet dan de toets van de student.
- De vraag waarop commentaar is gegeven, ziet er uit als in het screenshot hieronder.
- Klik op ‘Klik hier om te reageren’ om op het commentaar te reageren en herhaal stap vier.
-
Stap 6
Optie 3. Alle opmerkingen over alle toetsvragen bij elkaar zien.
- Ga in de afnameomgeving naar tab ‘Resultaten’ en kies de optie ‘Analyses’ (Learning Analytics).
- Kies de tab ‘Toetmoment OF Toetsmatrijs’ in de rechterbovenhoek van de pagina (schermafbeelding, A) en selecteer je toetsmatrijs of toetsmoment (B).
- Kies de tab ‘Opmerkingen’ in de rechterbovenhoek van de tabel (C). N.B.: De tab ‘Opmerkingen’ is alleen zichtbaar als over de vragen in de toetsmatrijs opmerkingen zijn gemaakt.
- In de tabel zie je de vragen (D) waarover opmerkingen zijn gemaakt. Per vraag staan alle opmerkingen (E) van de studenten onder elkaar.
- Rechts van de opmerking zie je de Resultaatgegevens, d.w.z.: het cijfer van de student (F); een rood kruisje/groen vinkje als de vraag fout of goed beantwoord is; de duur van beantwoording van de vraag.
- In kolom ‘Status’ zie je of de opmerking open staat (kromme pijl) of beantwoord is. Als je over het woord ‘Beantwoord’ veegt, zie je je reactie op de opmerking.
- Wil je een opmerking sluiten en niet beantwoorden, klik dan op het blauwe kruisje met pop-uptekst ‘Sluit opmerking’ onder kolom ‘Status’.
- De opmerking kan je heropenen met de in een rondje terugkerende pijl met de pop-uptekst ‘Opmerking heropenen’.
- Hoe je een opmerking beantwoordt, lees je bij stap vier.
-
Stap 7
Optie 4. Alle opmerkingen over één vraag bij elkaar zien.
- Ga in de afnameomgeving naar tab ‘Resultaten’ en kies de optie ‘Analyses’ (Learning Analytics).
- Kies de tab ‘Toetmoment OF Toetsmatrijs’ in de rechterbovenhoek van de pagina (screenshot, A) en kies je toetsmoment of toetsmatrijs (B).
- Klik op het tabblad ‘Analyseer vragen’ (C)
- Klik in de kolom met het tekstwolkje een (gevulde) opmerking aan.
-
Stap 8
- De vraag en bijbehorende opmerking(en) opent/openen (één student per rij). In dit voorbeeld is er maar één student.
- Bij kolom ‘Resultaatgegevens’ zie je: het cijfer van de student; een rood kruisje/groen vinkje als de vraag fout of goed beantwoord is; de duur van beantwoording van de vraag.
- Wil je een opmerking sluiten en niet beantwoorden, klik dan op het blauwe kruisje met pop-uptekst ‘Sluit opmerking’ onder kolom ‘Status’ (zie rode cirkel in screenshot). De opmerking kan je heropenen met de in een rondje terugkerende pijl met de pop-uptekst ‘Opmerking heropenen’.
- Voor behandeling van een opmerking, klik je onder ‘Status’ op de kromme pijl met de pop-uptekst ‘Beantwoord opmerking’.
- Hoe je een opmerking beantwoordt, lees je bij stap vier.
- Kies bovenin eventueel ‘Terug naar analyses’.
-
Stap 9
Optie 5. Opmerkingen bekijken en beantwoorden via ‘de bel’.
- De opmerkingen over de toets waar jij begeleider van bent, krijg je ook als melding/notificatie bij ‘de bel’ in je knoppenbalk van Remindo (rechts bovenin, zie schermafbeelding).
- Klik via de betreffende melding door naar de vraag en commentaar. De pagina ‘Bekijk commentaar’ verschijnt. Laat een reactie op het commentaar achter en sluit af (zie stap vier), of sluit af zonder een reactie achter te laten.
- Reageer je op de opmerking, dan komt de notificatie op gelezen te staan. N.b.: het wegklikken van de notificatie als ‘gelezen’ zorgt alleen dat de notificatie verdwijnt. De opmerking blijft de status “openstaand/open” houden.
- Het commentaar per toetsmoment (of toetsmatrijs) is terug te vinden via de werkwijzen bij optie 2 en 3.
-
-
Opmerkingensymbool – tekstballon
De tekstballon, symbool voor opmerkingen, komt in verschillende vormen voor. De verschijningsvorm is niet op elke pagina hetzelfde. Door over de symbolen te vegen, verschijnt een pop-up die iets uitlegt. Kijk ook naar de vulling (wel/niet gevuld) en de getallen die erbij staan. Zo wordt helder wat de tekstballon betekent.