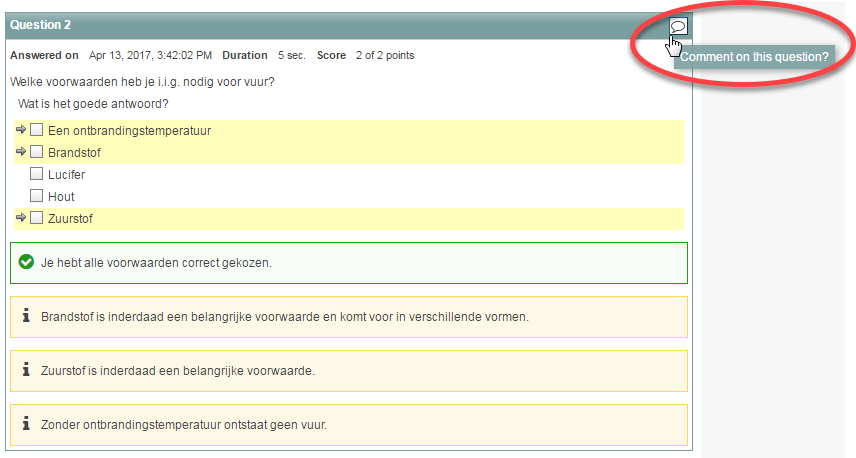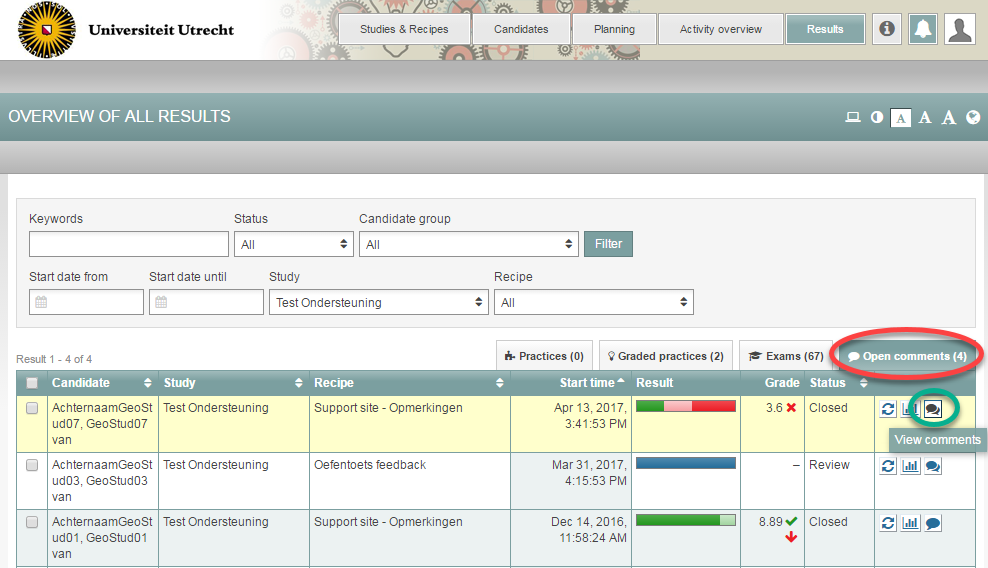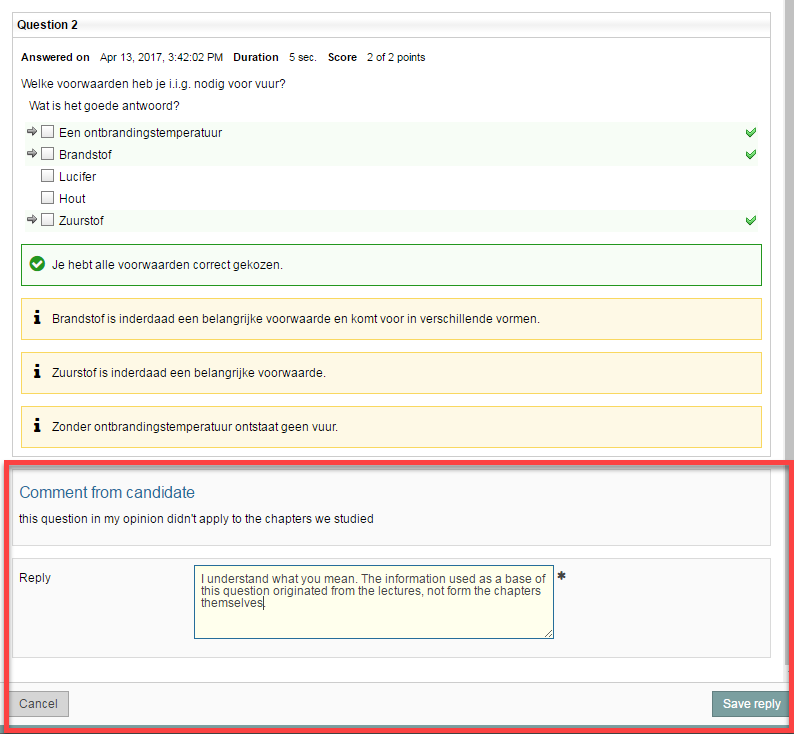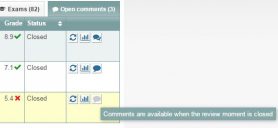Manuals
Adding comments to questions and reading comments
-
Step 1
Adding comments to questions
Students can add comments to questions and answers in the following ways:
- When they are allowed to view their exam results (a) directly after the exam performance or (b) when logging in to the Remindo student view afterwards. For more information on how to change the visibility of results, please click here (view step 8: Visibility of results for candidates).
- During a scheduled review. For more informatino on how to set the visibility of results during such a review, please click here.
In both cases, you can set the visibility to your own preferences
Students can enter their comments by clicking on the speech bubble in the top right corner of the question (in this example the question text itself is in Dutch). As a supervisor (teacher) you can read these comments and answer them.
-
Step 2
As a teacher, you can read and respond to the students’ comments through the following five ways:
- Option 1: In student view, go to ‘Results’ and click on ‘All results’. Then click on ‘Open comments’ and the ‘Speech bubble’ to view the comments. Advantage: one screen shows all comments (filtered per participant).
- Option 2: In student view, go to ‘Results’ and click on ‘All results’. Then click on ‘Open comments’ and the ‘Bar chart’. Advantage: one screen shows all comments in the context of exam questions and assessments (filtered per participant).
- Option 3: In student view, go to ‘Results’ and click on ‘Analyses’ (Learning Analytics), under tab ‘comments’. Advantage: one screen shows all comments made on all exam questions.
- Option 4: In student view, go to ‘Results’ and click on ‘Analyses’ (Learning Analytics). Advantage: One screen shows all comments made on a specific exam question.
- Option 5: Through a notification as shown by the ‘bell icon’ in the Remindo menu (top right corner). Advantage: access to any comments at the press of a button.
All five options will be discussed more in-depth from step 3 onwards.
-
Step 3
Option 1: Showing all comments filtered per participant.
- In student view, go to ‘Results’ and click on ‘All results’.
- Then click on ‘Open comments’ (top right corner of the table). Note! This tab is only visible when comments have been made.
- Use the Filter to find the right exam.
- Click on the speech bubble for a specific student to see their comments.
-
Step 4
The question to which the comment pertains will be shown (as it appears to students). The comment will appear underneath. You can respond to a student’s comment. The student will be able to read this response when they log in to Remindo.
- Enter your response into the text box (in the red rectangle) and save it.
The comment will no longer appear in the ‘All results’ overview (applicable when going from step 3 to step 4 on this page).
When the student next logs in to Remindo, they will see a speech bubble they can click to read the teacher’s response.
-
Step 5
Option 2: Showing all comments in the context of exam questions and assessments (filtered per participant).
- You can also respond to comments under ‘All results’ by clicking on the bar chart next to the speech bubble.
- You will then be able to view the student’s exam.
- Click on ‘click here to respond’ and then follow the directions under step 4 on this page.
-
Step 6
Option 3: Showing all comments made on all exam questions in one screen.
- In student view, go to ‘Results’ and click on ‘Analyses’ (Learning Analytics).
- Choose the tab ‘Recipe’ or ‘Moment of examination’ in the top right corner of this page and select your (a) recipe or (b) moment of examination.
- Click on the tab ‘comments’. Note! This tab is only visible when comments have been made.
- In the table, you can see which questions have been commented on. Comments are categorized per question.
- On the right-hand side of the comment, you can view the results, i.e. the student’s grade, a red cross/green tick depending on the correctness of the answer, and how long it took the student to answer the question.
- Under ‘Status’, you can see whether the comment has been answered yet (if not, a ‘bent arrow’ will be shown). When hovering over ‘Answered’, you can view your response to the comment.
- If you want to close a comment without answering it, click on the blue ‘x’ under the column ‘Status’.
- The comment can be reopened by clicking on the icon of a circular arrow.
- Read step 4 for more information on how to respond to a comment.
-
Step 7
Option 4: Showing all comments made on a specific exam question.
- In student view, go to ‘Results’ and click on ‘Analyses’ (Learning Analytics)
- Choose the tab ‘Recipe’ or ‘Moment of examination’ in the top right corner of this page and select your (a) recipe or (b) moment of examination.
- Click on the tab ‘Analyse questions’
- Click on a (filled-in) speech bubble in the column with the speech bubble.
-
Step 8
- The question and corresponding comments will pop up (one student per row).
- On the right-hand side of the comment, you can view the results, i.e. the student’s grade, a red cross/green tick depending on the correctness of the answer, and how long it took the student to answer the question.
- If you want to close a comment without answering it, click on the blue ‘x’ under the column ‘Status’.
- The comment can be reopened by clicking on the icon of a circular arrow.
- To respond to a comment, click on the ‘bent arrow’ under ‘Status’. When hovering over this icon, the text ‘Respond to comment’ will pop up.
- Read step 4 for more information on how to respond to a comment.
- You may also choose to ‘Go back to analyses’.
-
Step 9
Option 5: Viewing and responding to comments through the ‘bell icon’.
- As a supervisor/teacher linked to an exam, you will receive notifications when comments are made through the ‘bell icon’ in Remindo (top right corner).
- Go to the question/comment you want to view by clicking on the notification. The page ‘View comments’ will pop up. Respond to the comment and close it (see step 4) or close it without leaving a response.
- Once you have responded to a comment, the notification will be denoted as ‘seen’. Please note! Removing a notification doesn’t resolve the comment as the comment will remain to be ‘open’ for discussion.
- Comments filtered per moment of examination (or recipe) can be found via options 2 and 3.
-
-
Symbol for comments – speech bubble
The speech bubble, the symbol for comments, can appear in various forms, which is not always the same for each page. By hovering over each icon, text will pop up explaining the symbol’s features. Please also check if the speech bubbles have been filled in and which numbers rae denoted. This way, it will become clear what the speech bubble entails.