Handleidingen
Digitale inzage in Remindo instellen of aanvragen
Instellingen voor een digitale inzage in Remindo
Op de pagina ‘Inzage toets in Remindo’ kon je lezen over de verschillende manieren waarop je studenten inzage kunt geven in hun toets. Deze pagina gaat over het klaarzetten (instellen) van de digitale inzage via de Planning in Remindo.
Gevraagde gegevens
- Benader voor het roosteren van je digitale inzage de facultaire roosteraar, als de inzage beveiligd op Chromebooks is of als je er een zaal voor wilt reserveren.
- Om een inzage in Remindo te plannen, moeten enkele gegevens/voorkeuren worden ingesteld. Stem met je key-user af of hij dit instelt of jijzelf.
- In onderstaande screenshot zie je de gegevens die je moet aanleveren/instellen, weergegeven in het rode kader. Onder het kopje ‘Zichtbaarheid van resultaten voor de kandidaat’ wordt specifiek ingesteld wat de kandidaten mogen zien.
- De toelichting op de instellingen staat bij de tip onderaan de pagina!
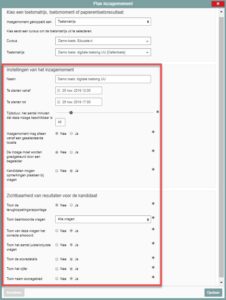
-
Instellingen van het inzagemoment
- Te starten vanaf/tot: begin- en eindmoment van de periode waarbinnen studenten de inzage kunnen starten. Studenten zien de inzage wanneer zij inloggen in hun eigen Remindo-omgeving.
- Tijdsduur, het aantal minuten dat deze inzage beschikbaar is: stel hier de duur van de inzage voor de student in. Let op! Stel dat de periode dat de inzage te starten is, 60 minuten bedraagt. Als een student na 40 minuten pas start met een inzage van 30 minuten, dan heeft de student vanuit de software nog steeds 30 minuten om de inzage te doen. Tijdens een inzage kun je de student in het Activiteitenoverzicht in de afnameomgeving extra tijd toekennen.
- Inzage mag alleen vanaf een geselecteerde locatie: Deze optie is alleen van toepassing, wanneer de inzage op de Chromebooks (m.a.w.: beveiligd) plaatsvindt.
- De inzage moet worden goedgekeurd door een begeleider: als deze optie op ‘ja’ staat, kan de student de inzage pas starten na toestemming van de docent. Deze instelling functioneert hetzelfde als bij het starten van een (oefen)toets of oefening
- Kandidaten mogen commentaar geven op vragen: als deze optie op ‘ja’ staat, kan een kandidaat tijdens de inzage commentaar geven bij de vragen.
Zichtbaarheid van resultaten voor de kandidaat
- Met een Terugkoppelingsrapportage zie je van een onderdeel/onderdelen in de toets apart de scores. Een ‘onderdeel’ is een vraag of een groep van vragen. Let op! Een terugkoppeling kan je alleen zien als je deze vóór de toetsafname aanmaakte.
- Toon beantwoorde vragen: kies hier of je Alle vragen of alleen de Onjuist beantwoorde vragen wilt tonen
- Toon van deze vragen het correcte antwoord: het correcte antwoord wordt getoond, bijvoorbeeld door een groen vinkje achter de juiste afleider (meerkeuzevraag) of door het juiste antwoord in een groen veldje (invulvraag). Bij open vragen wordt het beoordelingscriterium (of meerdere) getoond en ook het door de docent gegeven commentaar.
- Toon het aantal juiste/onjuiste vragen: bij Resultaat wordt weergegeven hoeveel vragen juist, onjuist, grotendeels juist en grotendeels onjuist zijn beantwoord
- Toon de scoredetails: de score wordt met wat meer details weergegeven
- Toon het cijfer: bij Resultaat wordt het cijfer weergegeven
- Toon naam scoregebied: bij Resultaat wordt weergegeven in welk scoregebied de score van de student valt. Dit scoregebied stel je in en benoem je bij de Toetsmatrijsdetails (Beheeromgeving > tab: Beheer Toetsen > tab: Instellingen).

