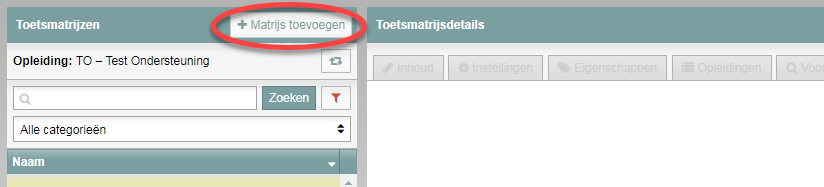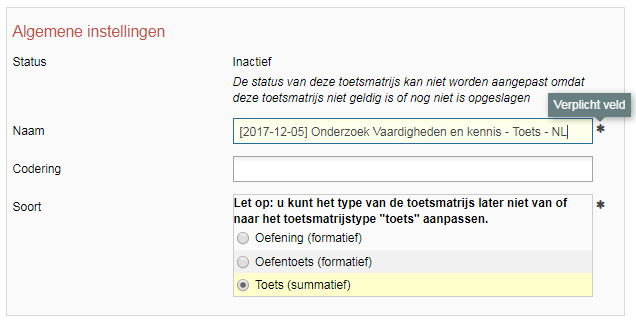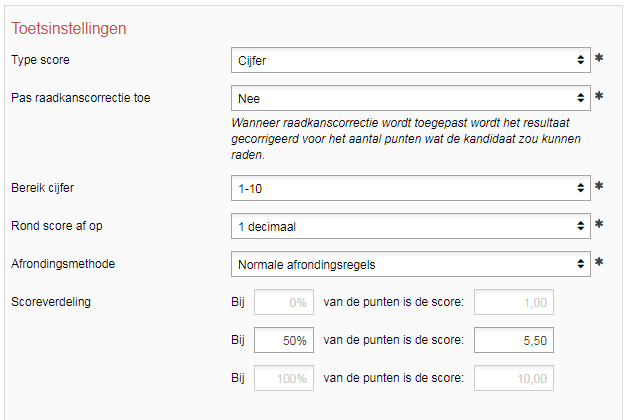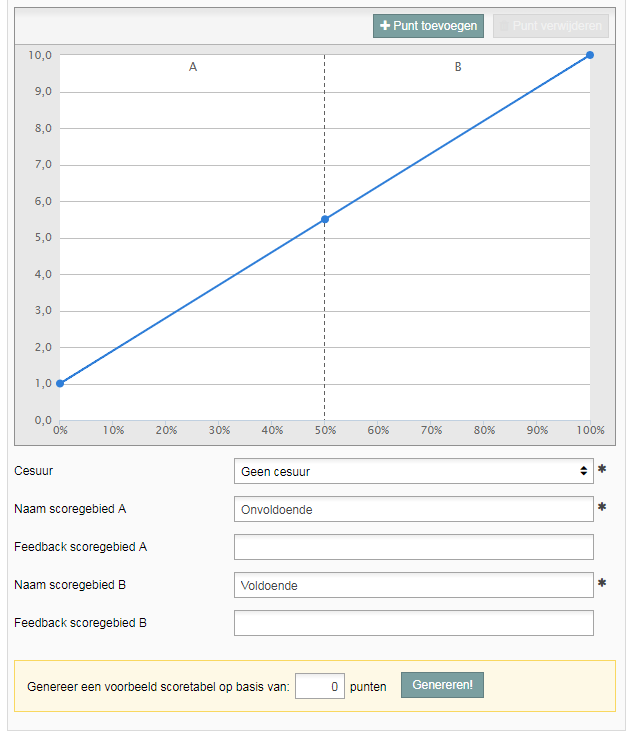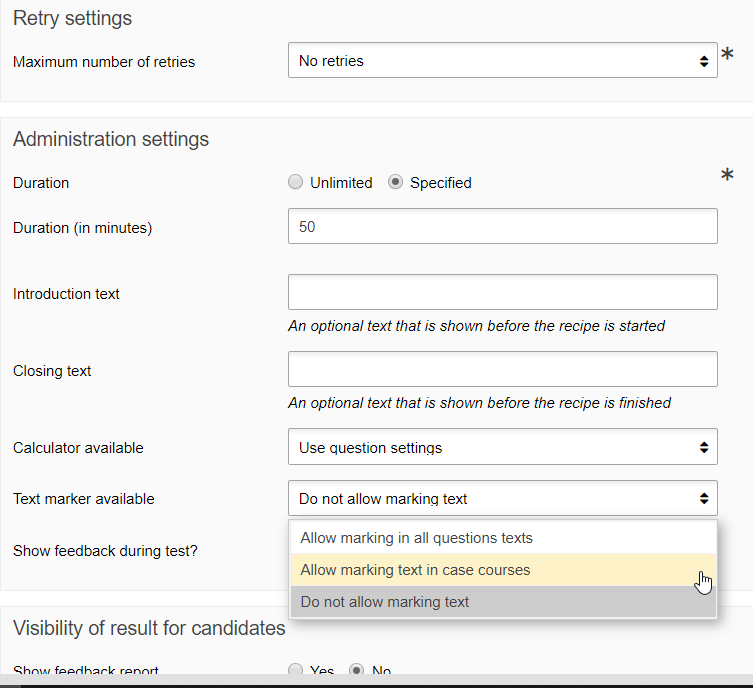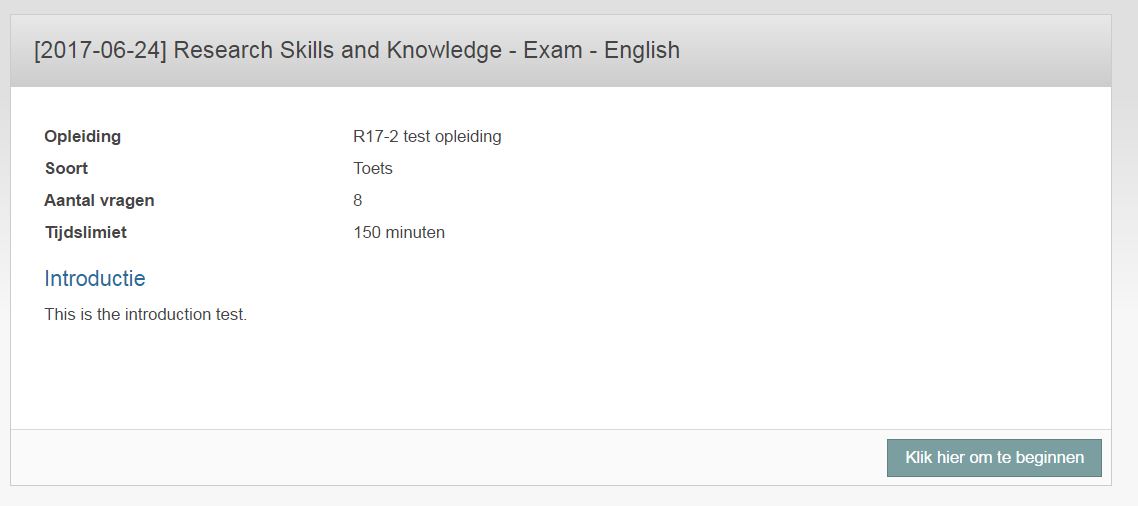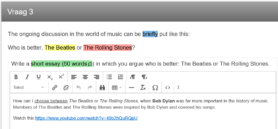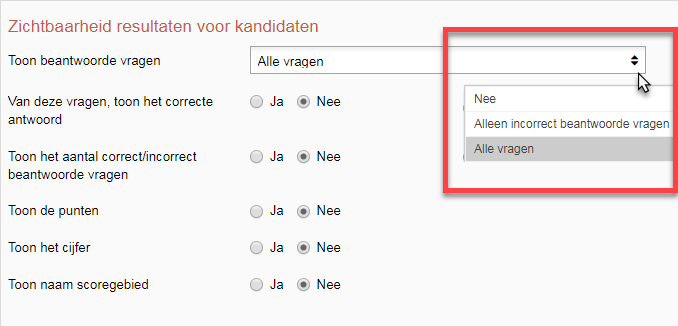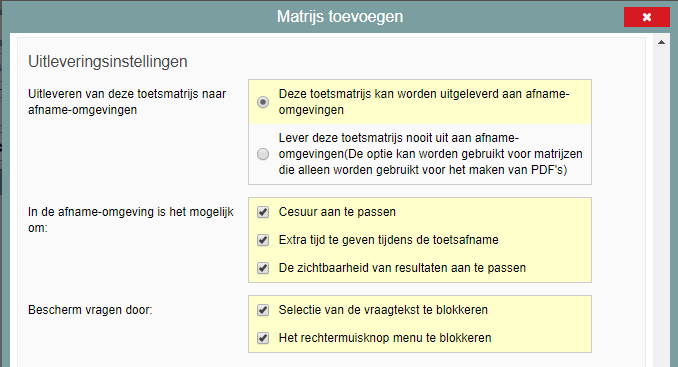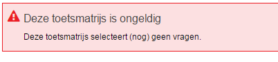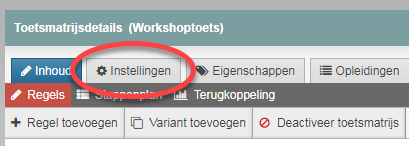Handleidingen
Toetsmatrijs: aanmaken vanuit ‘Toetsen’
Op deze pagina staat uitgelegd hoe je een toetsmatrijs aanmaakt.
-
Stap 1
Toetsmatrijs aanmaken
- Log in op de beheeromgeving.
- Ga naar Toetsen.
- Klik links het scherm op de optie ‘Matrijs toevoegen’.
-
Stap 2
- Het scherm voor de instellingen van de toets opent automatisch.
-
Stap 3
Algemene Instellingen
- Status: Deze kan op ‘Actief’ of ‘Inactief’ staan. Als de status op Actief staat, betekent dit dat de toetsmatrijs zichtbaar is in de Afnameomgeving. In de afnameomgeving is de toets o.a. in te plannen en te testen vanuit studentperspectief.
- Naam: Vul hier de naam van je toets in.
De naam bouw je als volgt op: toetsdatum (jaar-maand-dag) tussen haken, cursusnaam, soort toets, extra informatie. Voorbeeld: [2017-12-05] Onderzoek Vaardigheden en kennis – Toets – NL - Codering: Dit veld gebruikt de ondersteuning (key-user/functioneel beheer) om toetsen eenvoudig terug te vinden. Het beste format hiervoor is: jjjj-mm-dd/cursuscode
- Soort: hier geef je aan om welke toetssoort het gaat.
-
Let op! Als je de ‘Soort’ afname eenmaal hebt gekozen (Toets, Oefentoets of Oefening) en de ‘Instellingen’ hebt opgeslagen, kun je de ‘Soort’ alleen nog wijzigen van ‘Oefentoets’ naar ‘Oefening’ of andersom.
-
Stap 4
Toetsinstellingen (bovenste deel van het veld)
- Type score: stel hier in hoe je de toets wil beoordelen. Beoordeling kan met cijfers, punten (bijvoorbeeld een schaal van 0-20) of percentages. Per type score hebt je verschillende opties die je moet instellen.
- Pas raadkanscorrectie toe: Deze instelling staat standaard op ‘Ja’, als je een nieuwe toetsmatrijs aanmaakt. Remindo corrigeert bij de instelling ‘Ja’ automatisch voor de raadkans. Wil je de raadscore van de toets bekijken? Ga nadat je de matrijsinstellingen hebt opgeslagen naar het tabblad Voorbeeld. Bovenin zie je de totaal raadscore van de vragen in de toets. Je kunt de instelling als docent op ‘Nee’ zetten, als je niet wilt corrigeren voor de raadkans of als je de raadkanscorrectie via de grafiek wilt instellen (stap 5). Dit laatste is mogelijk, maar adviseren wij niet. Voor meer uitleg over de (toepassing van) de raadkans, zie deze pagina.
- Bereik cijfer: Hier kun je instellen of het cijfer bepaald wordt op een schaal van 0 tot 10, of een schaal van 1 tot 10.
- Rond score af op: Geef je voorkeur op.
- Afrondingsmethode: Je kunt kiezen tussen: Normale afrondingsregels; Rond alles naar beneden af; Rond alles naar boven af; Rond de score naar beneden af als de score lager is dan het cesuurpunt; Normaal afronden, tenzij de afronding (naar boven) ervoor zorgt dat de kandidaat precies een voldoende krijgt. Hiermee kan worden voorkomen dat bijvoorbeeld een 5,4999 naar een 5,5 en dus een voldoende wordt afgerond.
- Scoreverdeling: hier stel je het percentage (= juiste antwoorden)(de cesuur) in dat hoort bij het cijfer/ aantal punten, oftewel ‘Hoeveel procent van het tentamen moet de student juist hebben voor een 5,5?’.
-
Stap 5
Toetsinstellingen (onderste deel van het veld)
- De grafiek correspondeert met de scoreverdeling. De scoreverdeling kan aangepast worden door met de blauwe punten in de grafiek te schuiven. Als de raadkanscorrectie wordt toegepast (zie stap 4), moet je deze niet meer in de grafiek instellen!
- Cesuur: dit is de zak/slaaggrens bij de beoordeling van een toets.
- Naam scoregebied: het scoregebied is het gebied tussen twee blauwe punten in de grafiek. Je kan het scoregebied zelf een naam geven. In Remindo heten de bestaande scoregebieden automatisch ‘Onvoldoende’ en ‘Voldoende’.
- Feedback scoregebied: aan ieder scoregebied kun je feedback koppelen. Deze feedbacktekst ziet de student wanneer hij/ zij inlogt op zijn/haar resultaten. Er moet ingesteld zijn dat de student deze feedback mag zien.
- Genereer scoretabel: hier krijg je een overzicht te zien van hoeveel punten een student moet halen voor een bepaald cijfer.
-
Stap 6
Herkansingsinstellingen
- Herkansings-instellingen: hier stel je in hoe vaak je de student kunt inplannen voor een herkansing. Bij een herkansing krijgt de student exact dezelfde toets, die je in deze toetsmatrijs hebt opgesteld.
- Als je niet wilt dat een student dezelfde toets mag maken, stel het maximaal aantal keer opnieuw doen dan in op Geen herkansingen. De student kan nooit zelf een herkansing starten.Advies: In de praktijk is het gangbaar dat de optie ‘Maximaal keer opnieuw doen’ op ‘Geen herkansingen’ staat bij ‘Toetsen’ (toetsen voor een cijfer). Dit is ook ons advies. Herkansingen kunnen het beste klaargezet worden door in de Afnameomgeving een nieuw ‘Toetsmoment’ aan te maken en daar alleen de herkansers aan te koppelen. Jouw key-user kan dit voor je doen of stem met je key-user af dat je dit zelf wilt doen.Voor dit toetsmoment moet je een nieuwe toetsmatrijs met unieke naam aanmaken.
-
Stap 7
Afname-instellingen (zie bovenstaande screenshot)
- Afname-instellingen: bij tijdsduur wordt ingesteld hoe lang de toets duurt. Deze kan onbeperkt zijn of gespecificeerd. Wanneer gespecificeerd wordt geselecteerd, verschijnt de mogelijkheid om de tijdsduur (in minuten) in te stellen. De eventuele extra tijd waar studenten recht op kunnen hebben, wordt door de facultaire key-user ingesteld in de afname-omgeving.
- Introductietekst: deze tekst ziet de student voordat hij/zij met de toets start. De introductietekst is vergelijkbaar met de tekst die op het voorblad staat van een papierentoets. De student kan tijdens de toetsafname altijd terug naar de introductietekst.
- Afsluitende tekst: deze krijgt de student te zien na afloop van het maken van zijn/haar toets.
- Selecteer bij Toon rekenmachine hulpmiddel? of u de instellingen van de vraag wilt overnemen, nooit de rekenmachine wilt tonen (de vraaginstellingen worden genegeerd) of de simpele dan wel wetenschappelijke rekenmachine altijd oproepbaar wilt laten zijn.
- Selecteer bij tekst markering beschikbaar (vorig screenshot) of je de kandidaat de mogelijkheid wilt bieden om markeringen aan te brengen in alleen de casustekst of in de gehele vraag(stelling). Deze markeringen bestaan uit tekstmarkering, lettertype en alinea instellingen, en uit kleurmarkering van de vraagstelling. De kandidaat kan geen kleurmarkeringen aanbrengen in het eigen antwoord en deze markeringen zijn niet zichtbaar tijdens het nakijken van een vraag.
-
-
Stap 8
Zichtbaarheid resultaten voor deelnemers:
- Toon beantwoorde vragen: hiermee (via uitklapmenu) geef je de studenten toestemming om de vragen na afloop van de toets wel of niet te mogen zien. Een tussenoptie is dat je alleen incorrect beantwoorde vragen zichtbaar maakt. Wanneer studenten vragen mogen inzien, kun je instellen of ze het correcte antwoord op de vraag mogen zien.
- Toon het aantal correct/incorrect beantwoorde vragen: toont het aantal correct/incorrect beantwoorde vragen.
- Toon de punten: toont het behaalde puntenaantal.
- Toon het cijfer: toont het cijfer in het overzicht.
- Toon naam scoregebied: deze optie verwijst terug naar de ‘Naamscoregebied’ (Voldoende/Onvoldoende) onder de grafiek.
Let op: Zet je (een van) de optie(s) op ‘Ja’, dan zijn die resultaten voor de student zichtbaar direct nadat de student de toets heeft gemaakt. Maar, via de ‘Planning’ kun je ook instellen dat de resultaten pas ná een bepaalde datum zichtbaar zijn. Zie deze pagina voor details over Zichtbaarheid van resultaten voor deelnemers
! Pas nooit iets aan in de planning tijdens een toetsafname.
-
Stap 9
Uitleveringsinstellingen: dit zijn de instellingen die van toepassing zijn in de afnameomgeving. In de afnameomgeving wordt de toets afgenomen.
Uitleveren van deze toetsmatrijs naar afname-omgevingen:
- Deze toetsmatrijs kan worden uitgeleverd aan afname-omgevingen: de toets kan afgenomen worden in de afnameomgeving.
- Lever deze toetsmatrijs nooit uit aan afname-omgevingen: de toets kan nooit digitaal worden afgenomen, omdat deze niet uitgeleverd kan worden aan de afname-omgeving.
In de afnameomgeving is het mogelijk om: vink de volgende opties altijd aan:
- Cesuur aan te passen: hiermee behoud je de optie om na afloop van de toets, de cesuur aan te kunnen passen.
- Extra tijd te geven tijdens de toetsafname: hiermee behoud je de optie om tijdens de toetsafname studenten extra tijd te geven.
- De zichtbaarheid van resultaten aan te passen: hiermee behoud je de optie dat de key-user voorafgaand en na afloop van de toets de zichtbaarheid van de resultaten kan aanpassen.
Bescherm vragen door:
- Selectie van vraagtekst te blokkeren: studenten kunnen tijdens de toetsafname de vragen en de overige tekst in Remindo niet kopiëren.
- Het rechtermuisknopmenu te blokkeren: studenten kunnen tijdens de toets geen gebruik maken van het rechtermuisknopmenu.
-
Stap 10
Opslaan toetsmatrijs
- Wanneer je alles hebt ingesteld, klik je onderaan op Opslaan.
-
-
Stap 11
De instellingen van de toetsmatrijs kun je altijd aanpassen:
- Log zonodig weer in op de beheeromgeving.
- Klik in het menu van de toetsmatrijs op het tabblad Instellingen.
- Het instellingenmenu verschijnt nu in beeld.
- Doe de aanpassing.
- Vergeet niet onderin het scherm op Opslaan te klikken!