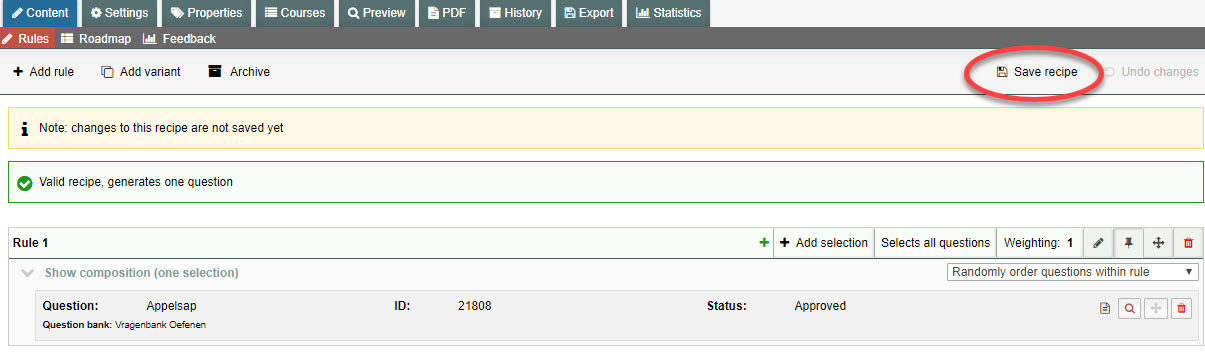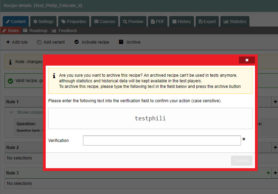Manuals
Recipe: save and activate in student view
When you have added all of your questions to the recipe and are happy with the way the settings are configured, you can save the recipe and activate it for use in student view. In student view, you can schedule the exam and configure answer settings for open questions. In addition, you can also test the exam as a student. (see step 4).
Student view is also where students perform the test, although they need their own log-in credentials.
-
Step 1
- Click Save recipe at the top right corner of the page.
-
Step 2
- After you click Save, a new button will appear that says Activate recipe. That button links the recipe into student view.
-
-
Step 3
- Click Activate recipe.
- After you activate the recipe, the text on the button will change from Activate recipe to Deactivate recipe.
- The recipe is now linked into student view.
-
Please note! You need to save the recipe every time you change anything about it. If you forget to hit Save, your changes will not be applied to the recipe in student view.
-
Step 4
- To see what the exam will look like to students, you can test the recipe in student view. The page Recipe: preview exam describes how to test a recipe.
- Click here to log-in to the student view.