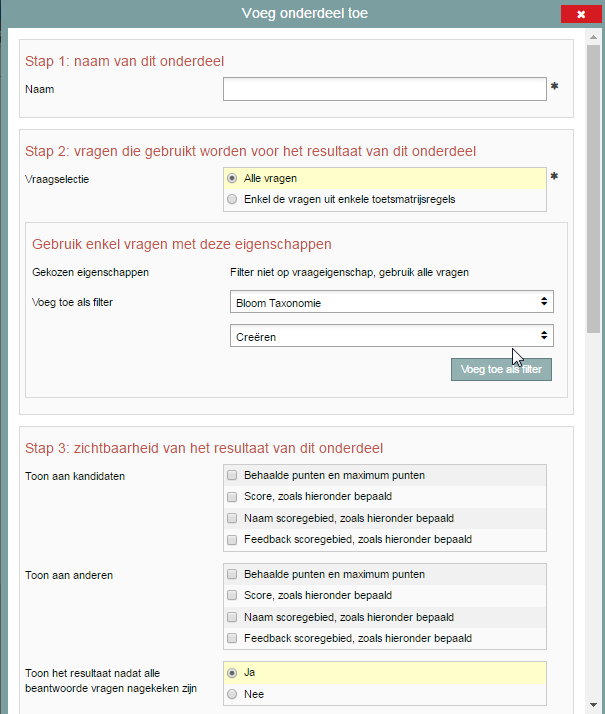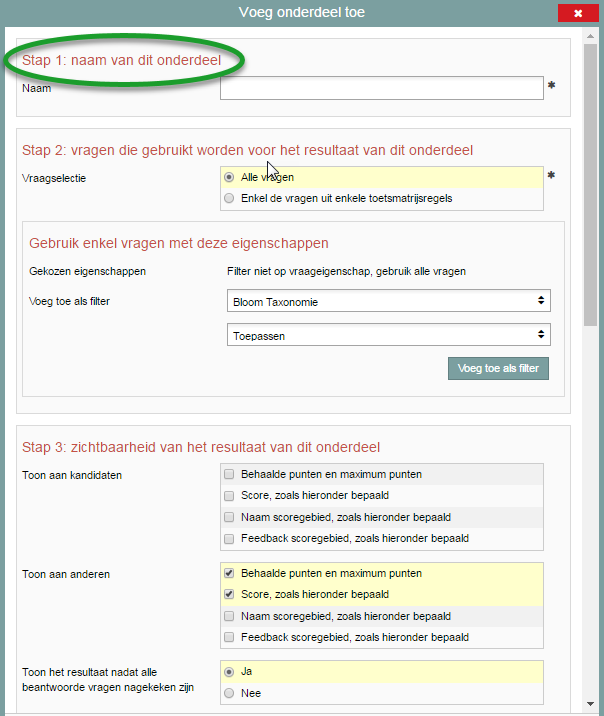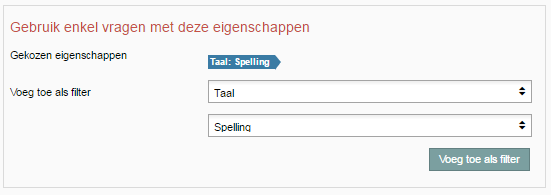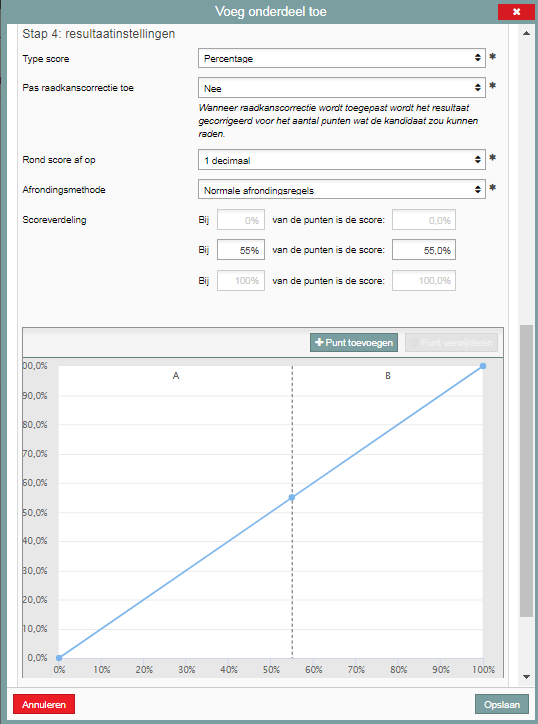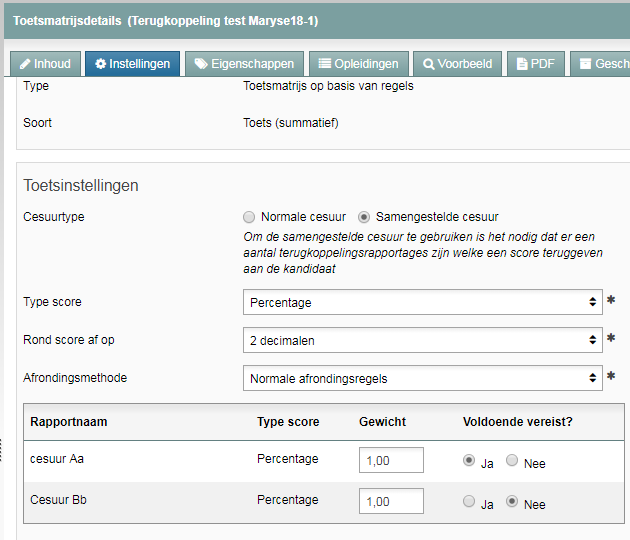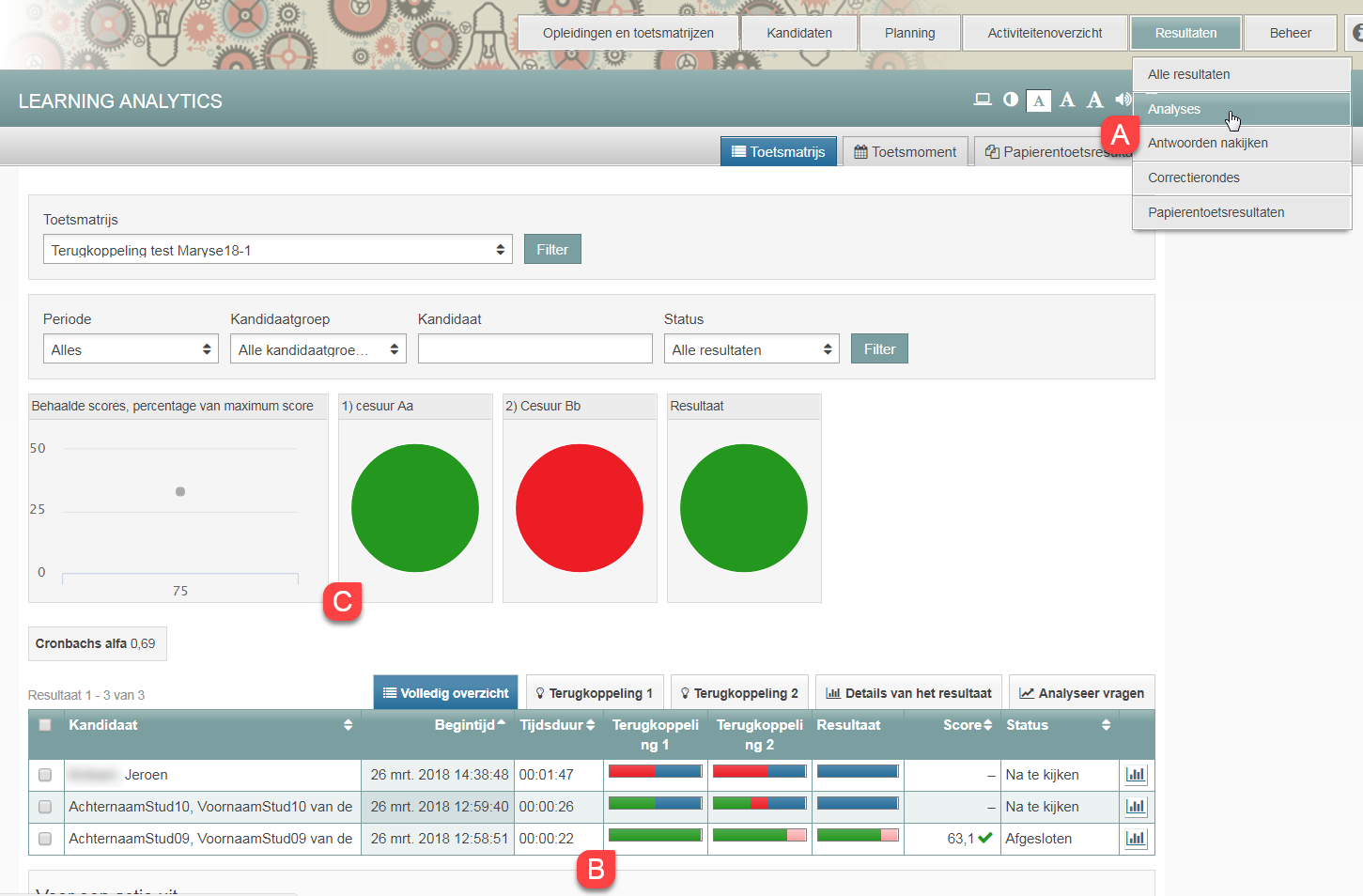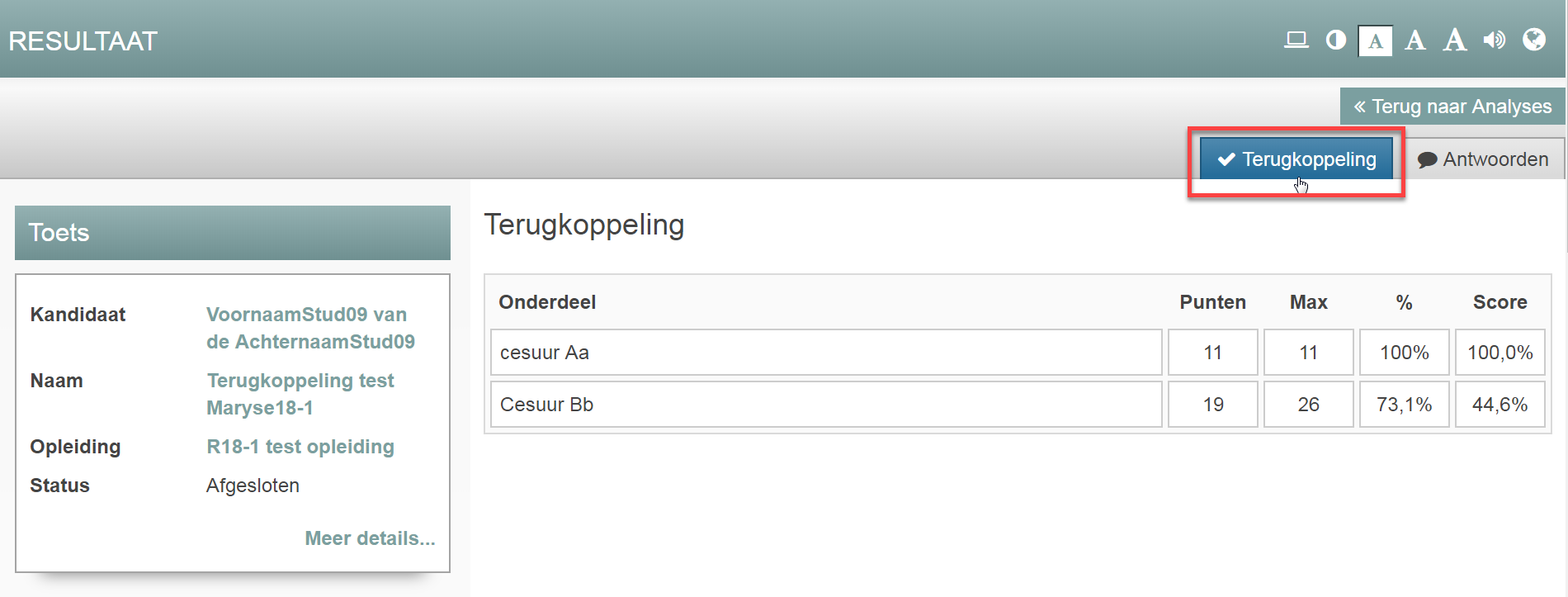Handleidingen
Toetsmatrijs: terugkoppeling (scores zien op bepaalde onderdelen van een toets)
Via het tabblad Terugkoppeling in de toetsmatrijs (beheeromgeving) stel je in van welke onderdelen in de toets je apart de scores wilt zien. Een ‘onderdeel’ is een vraag of een groep van vragen die je kunt instellen bij het tabblad Terugkoppeling. Zo kun je snel zien welke onderdelen in de toets goed of minder goed beheerst worden door de studenten.
Het is mogelijk om per onderdeel een andere cesuur (zak/slaaggrens) aan te geven. Het uiteindelijke cijfer wordt dan berekend op basis van een samengestelde cesuur.
Voorbeelden:
- Wanneer je een taaltoets hebt afgenomen en je hebt de eigenschappen Spelling en Grammatica aan de vragen gekoppeld, kun je per student de scores zien op zowel Spelling als Grammatica.
- Wanneer je open en meerkeuzevragen in je toets hebt opgenomen, kun je instellen dat de scores van de meerkeuzevragen te zien zijn voordat de open vragen zijn nagekeken.
-
Stap 1
Terugkoppeling toevoegen:
- Klik op het tabblad Terugkoppeling.
- Klik vervolgens rechts in de hoek op Voeg onderdeel toe.
-
Stap 2
Een nieuw scherm opent. Hier stel je in van welk onderdeel (eigenschappen of bepaalde vragen) in de toets je apart de score wilt zien. Klik op ‘Voeg onderdeel toe’.
-
Stap 3
Stap 1: Naam van dit onderdeel
- Naam: type hier de naam van het onderdeel, waarvan je de score na afloop van de toets wil zien. Advies: gebruik voor de naam, de naam van de eigenschap waarvan je de terugkoppeling wil weten.
-
Stap 4
Stap 2: Vragen die gebruikt worden voor het resultaat van dit onderdeel
- Vraagselectie: vink aan van welke vragen je de losse score wilt zien.
– Alle vragen: alle vragen met de gekoppelde eigenschap worden in de berekening van de score meegenomen.
– Enkel de vragen uit enkele toetsmatrijsregels: alleen de vragen (met de gekoppelde eigenschap)uit de aangevinkte toetsmatrijsregels worden in de berekening van de score meegenomen. - Gebruik enkel vragen met deze eigenschappen: stel in van welke (aan de vragen) gekoppelde eigenschap(pen) je de score wil weten (bijv. de score op grammatica of spelling).
- Gekozen eigenschappen: als je niet op vraageigenschap wilt filteren, staat hier: ‘Filter niet op vraageigenschap, maar gebruik alle vragen’. ’Alle vragen’ betekent in dit geval: alle vragen óf alle vragen uit de toetsmatrijsregels die je hebt aangevinkt.
- Gekozen eigenschappen: als je wel op vraageigenschap wilt filteren, komt hier de eigenschap te staan waarop je filtert.
- Optie Voeg toe als filter: selecteer hier op welke vraageigenschap je wilt filteren en klik op Voeg toe als filter.
- De toegevoegde eigenschap zie je in een blauw labeltje staan. In dit geval is dat ‘Spelling’. Zie afbeelding.
- Vraagselectie: vink aan van welke vragen je de losse score wilt zien.
-
Let op! Als je wilt weten hoe een student op verschillende eigenschappen scoort, moet je voor elke eigenschap een nieuw onderdeel toevoegen in plaats van alle eigenschappen hier in één keer toevoegen. Wanneer je hier meerdere eigenschappen toevoegt, dan filtert Remindo de vragen met deze eigenschappen er uit, maar je ziet geen onderscheid in de score op deze verschillende eigenschappen. Remindo telt de score van deze vragen bij elkaar op.
-
Tip! Wil je niet op eigenschappen filteren? Vink dan alleen aan: Enkel de vragen uit enkele toetsmatrijsregels (bij Stap 2), en vink de Regels aan die je wilt selecteren. Je moet dan al wel regels hebben toegevoegd aan de toetsmatrijs.
-
Stap 5
Stap 3: Zichtbaarheid van het resultaat van dit onderdeel:
- Toon aan deelnemers: hier stel je in wat de student mag zien van deze score na afloop van de toets. Wat je hier aanvinkt, wordt automatisch aangevinkt bij de optie Toon aan anderen.
- Toon aan anderen: hier stel je in wat jezelf wilt zien van deze score na afloop van de toets.
- Behaalde punten en maximum punten: dit is de behaalde score op de eigenschap of op de vragen die je hebt geselecteerd.
- Score zoals hieronder bepaald: door dit aan te vinken krijg je bij Resultaatinstellingen (stap 4) de mogelijkheid om te kiezen hoe je de score wil zien, namelijk ‘cijfer, percentage of punten’.
- Naam scoregebied, zoals hieronder bepaald: door dit aan te vinken krijg je bij Resultaatinstellingen (stap 4) de mogelijkheid om de scoregebieden (A en B) in de Grafiek een naam te geven. Een voorbeeld: Scoregebied A noem je ‘Onvoldoende’ en scoregebied B noem je ‘Voldoende’. Afhankelijk van in welk scoregebied de score van de student is gevallen, wordt de naam van scoregebied A of B getoond.
- Feedback scoregebied, zoals hieronder bepaald: door dit aan te vinken krijg je bij Resultaatinstellingen (stap 4) de mogelijkheid om de student feedback te geven. De feedback isafhankelijk van het scoregebied waarin de score van de student valt.
-
Stap 6
Stap 4: Resultaatinstellingen
- Hier stel je de grafiek in met betrekking tot de score en de cesuur. Wanneer ‘Naam scoregebied’ en/of ‘Feedback scoregebied’ in Stap 3: Zichtbaarheid van het resultaat van dit onderdeel is aangevinkt, kun je hier een beschrijving invullen. Voor uitleg over de functies en opties bij Stap 4 wordt je verwezen naar het onderdeel Toetsinstellingen (stap 4) in het item Toetmatrijs aanmaken‘.
-
Stap 7
- Klik op Opslaan, als je klaar bent met toevoegen van de terugkoppeling op een eigenschap. Er verschijnt nu een overzicht van de aangemaakte onderdelen.
-
Stap 8
Stap 5:
Heb je per onderdeel een andere cesuur ingesteld? Ga dan naar het tabblad Instellingen en kies ‘Samengestelde cesuur’.- Type score: kies hier voor Cijfer, Percentage of Punten.
- Rond score af op: kies het aantal decimalen waarop er afgerond moet worden.
- Afrondingsmethode: kies hier op welke manier de score afgerond moet worden.
- Gewicht: Je kunt hier de weging van de onderdelen aangeven.
- Voldoende vereist? Geef per onderdeel aan of de student minimaal een voldoende moet halen voor dat onderdeel om te kunnen slagen voor de gehele toets.
-
Stap 9
Afname-omgeving (na toetsafname)
De Terugkoppeling kun je na afloop van de toets vinden door in de afnameomgeving op het tabblad Resultaten te klikken in de afnameomgeving, naar Analyses te gaan en de betreffende toetsmatrijs te selecteren (A).
In het volledige overzicht wordt per terugkoppeling/toetsonderdeel (B) getoond of de vragen goed beantwoord zijn (groen), grotendeels goed beantwoord zijn (lichtgroen), fout beantwoord zijn (rood), grotendeels fout beantwoord zijn (lichtrood) of nog moeten worden nagekeken (blauw). Ook het eindresultaat wordt aangegeven in deze kleuren. Als er nog een of meerdere vragen nagekeken moeten worden uit Terugkoppelingsonderdelen, zal het resultaat nog niet bekend zijn (en het balkje blijft dan in zijn geheel blauw).
Op basis van elke terugkoppeling/elk toetsonderdeel wordt aangegeven hoeveel voldoendes er zijn en hoeveel onvoldoendes (C). Terugkoppelingen/toetsonderdelen van een student die nog niet nagekeken zijn, worden hierin niet meegenomen.
-
Stap 10
Voorbeeld:
Wanneer je op het grafiekicoon klikt achter de student, wordt per onderdeel het behaalde percentage en de behaalde score getoond voor deze student.
(Klik op het tabblad Terugkoppeling indien dat tabblad nog niet geselecteerd staat.)