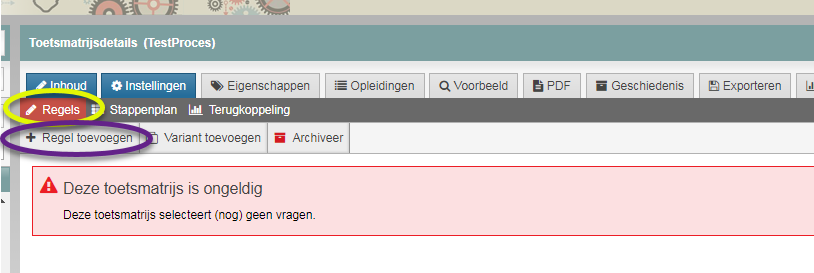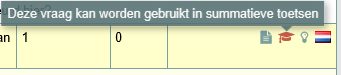Handleidingen
Toetsmatrijs: vragen toevoegen aan toetsmatrijs
Vragen voeg je via Regels toe aan de toetsmatrijs. Met deze Regels bepaal je de volgorde van de vragen in de toets. Wanneer je meerdere vragen in een Regel plaatst worden deze vragen gehusseld binnen de Regel. Vragen die in een vaste volgorde in de toets moeten komen plaats je apart in een Regel, per Regel één vraag. Er bestaat een optie om de Regels onderling te husselen, zodat vragen die apart in een regel staan, alsnog gehusseld kunnen worden.
Bovenstaande acties worden stapsgewijs uitgelegd.
-
Stap 1
- Log in op de beheeromgeving en selecteer je toetsmatrijs.
- Zorg dat het tabblad Inhoud geopend is en dat het onderdeel Regels geselecteerd is (geelgroene cirkel).
- Klik op: ‘+ Regel toevoegen’ (paarse cirkel).
-
Stap 2
- Voeg een vraag aan de Regel toe door op de knop ‘Selectie toevoegen’ in de regel te klikken.
-
Stap 3
- Een selectiescherm opent. Kies de faculteit waar jouw cursus onder valt.
- Selecteer in de itembank de vraag die je in de Regel wilt plaatsen.
- Alleen vragen die op Goedgekeurd staan worden in de itembank getoond. Als je vragen alleen beschikbaar hebt gemaakt voor een oefening of oefentoets enerzijds of een toets anderzijds, hou er (bv) bij het maken van een toets dan rekening mee dat vragen specifiek voor een oefening/oefentoets niet te zien zijn in de lijst. Als je met de muis over de icoontjes veegt zie je waarvoor de vraag beschikbaar is. Zie onderstaande schermafbeelding.
- Als je de vraag geselecteerd hebt, klik je rechtsonder in het scherm op Opslaan.
-
Tip! Door meerdere vragen aan te vinken, kun je een selectie van vragen in één keer aan de Regel toevoegen.
-
Tip! Het is ook mogelijk om in een keer een categorie (cursus) met vragen in de Regel te plaatsen. Selecteer hiervoor de categorie en klik op opslaan. Vragen die je in deze categorie plaatst komen automatisch in de Regel van de toetsmatrijs terecht en hoef je later niet meer handmatig toe te voegen.
-
Let op! Wanneer je open vragen in de Regels plaatst en je wilt deze vragen na afloop van de toets ‘per vraag’ nakijken, zorg dan dat iedere open vraag apart in een aparte Regel staat. Dit heeft te maken met de instellingen die horen bij het nakijken.
-
-
Stap 4
- De vraag is in de Regel geplaatst.
- In de Regel zie je achter Toon samenstelling ‘drie selecties’ staan. Dit betekent dat er een vraag (of een hele categorie) aan de Regel is toegevoegd.
- Wanneer je klikt op Toon samenstelling, dan klapt de Regel open. Je ziet hier welke vragen in de Regel staan.
- Door op het Loepje achter de vraag te klikken, zie je om welke vraag het precies gaat.
- Met het Prullenbakje verwijder je de vraag uit de Regel.
- Het document-incoontje betekent: ‘Deze vraag kan worden gebruikt in Pdf-bestanden’
-
Tip! Wanneer je voor iedere vraag een Regel hebt aangemaakt en je wilt dat de vragen gehusseld in de toets komen, zet dan in iedere Regel de punaise uit. De Regels husselen dan onderling. Je kunt ook één of enkele Regels vastzetten, omdat je wilt dat bepaalde vragen (bijvoorbeeld) aan het einde van de toets worden aangeboden. De rest van de Regels laat je dan husselen door van de punaise van deze Regels uit te zetten.
-
Stap 5
- Wanneer je alle Regels met vragen hebt toegevoegd, sla je de toetsmatrijs op.
Let op! Zorg dat je wijzigingen die je tussendoor aan je toetsmatrijs doet, ook opslaat met de knop ‘Toetsmatrijs opslaan’, aan de rechterkant onder de de donkergrijze balk. Als je bijvoorbeeld een vraag aan een regel toevoegt, verschijnt wel de melding ‘Selectie succesvol opgeslagen’ (bij het toevoegen van een regel verschijnt die melding niet), maar de knop ‘Toetsmatrijs opslaan’ is nog aanklikbaar. Sla de wijzigingen op. De knop is nu niet meer aanklikbaar, tot je een nieuwe wijziging doet.
-
Stap 6
Vervolg op deze pagina: Bij ‘Opties binnen de Regels’ vind je meer informatie over de instellingen van de Regels.